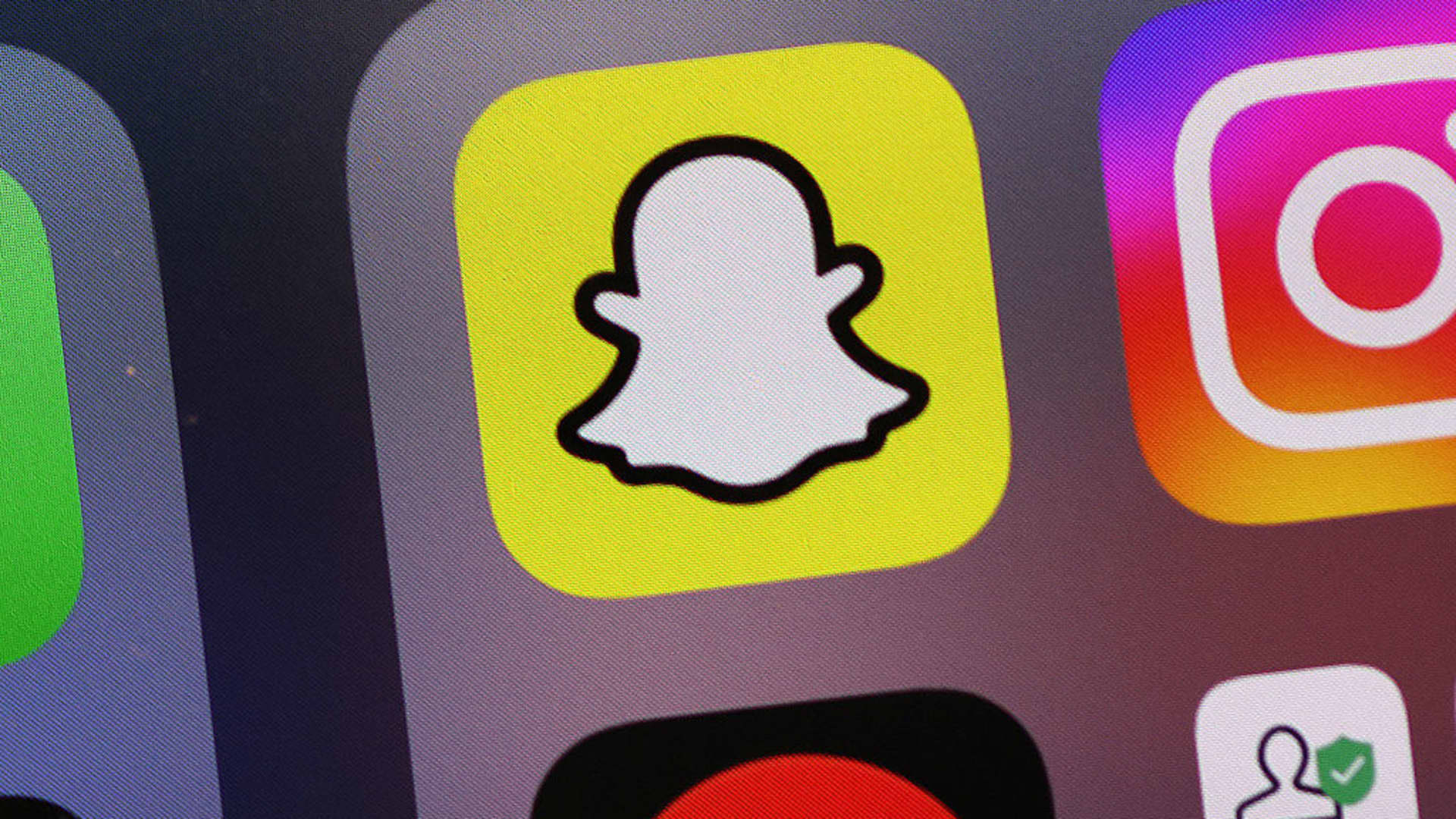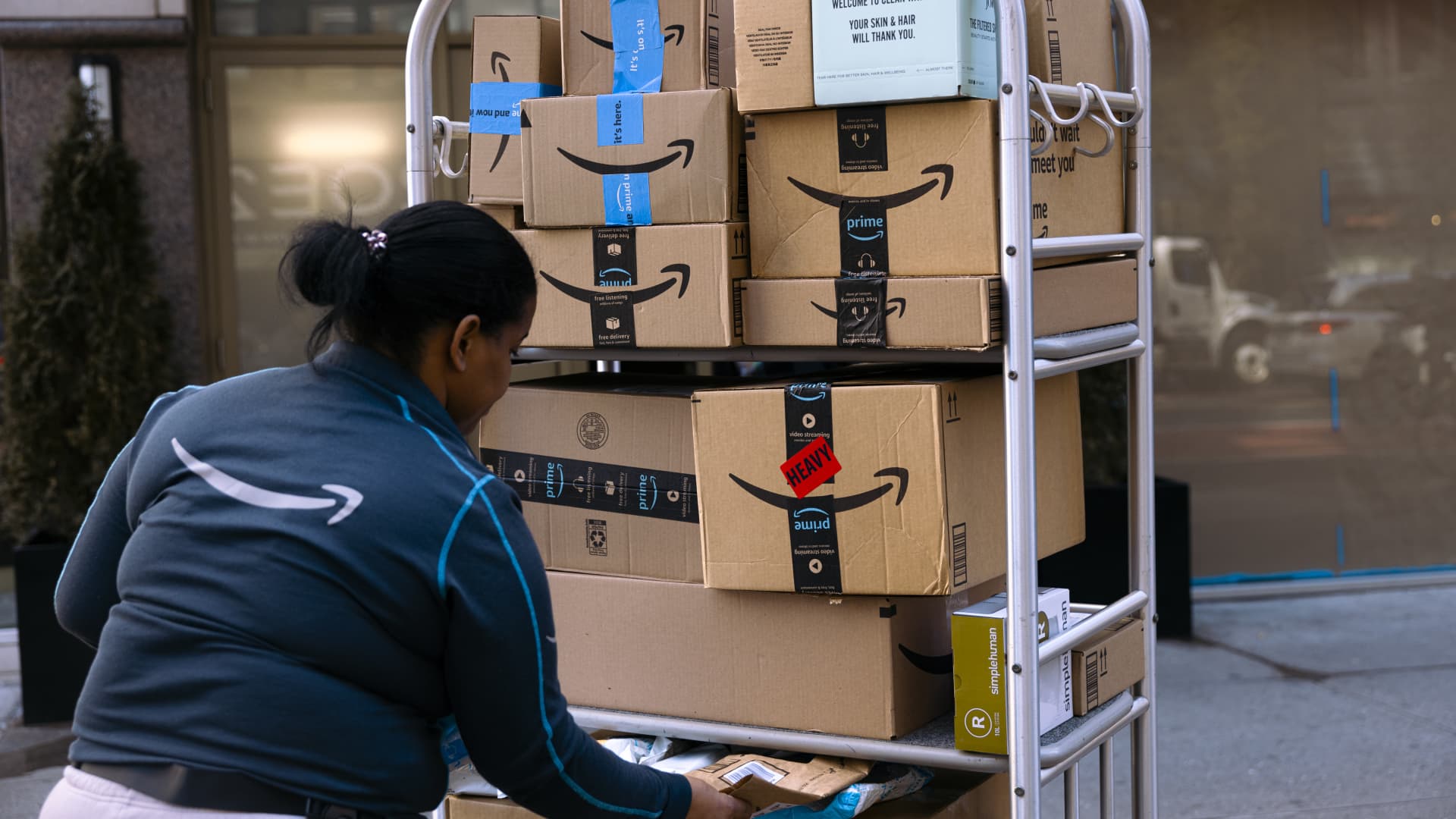Using the power of the Music app on your Mac, Smart Playlists offer a dynamic way to organize your music collection. These playlists are automatically updated based on the criteria you set during their creation. This ensures that they remain relevant and tailored to your preferences over time. The process of creating a smart playlist is intuitive and free, allowing you to create as many as you like without limits. (Through: DigitalTrends).
What are Apple Smart Playlists?
Smart Playlists on Apple devices, including Macs, offer a sophisticated way to manage your music library. These playlists are not static; instead, they are dynamically updated based on criteria you set. This criteria can include various parameters such as song title, artist, genre, number of plays, date added and others.
One of the notable features of smart playlists is their adaptability. As your music library evolves, Smart Playlists automatically adjust to reflect those changes. For example, if you add new songs to your library that meet the criteria set for a smart playlist, those songs will be included automatically the next time you open the playlist.
In addition, smart playlists allow for sophisticated filtering and organization. You can combine multiple criteria using logical operators (such as AND and OR) to create very specific playlists tailored to your preferences. For example, you can create a smart playlist that includes all songs added in the last month from a certain genre and with a play count greater than 10.
To guide you effectively, we have developed an in-depth tutorial on how to create and customize smart playlists according to your preferences.
Create a smart playlist in Music on Mac
- Stage 1: Launch the Music app on your Mac to start the process.
- Step 2: Go to the menu bar and select File > New. Select “Smart Playlist” from the drop-down menu.
- Step 3: When the Smart Playlist setup window appears, make sure the checkbox labeled “Match the following rule” is selected. This important step empowers you to define the criteria that will govern the content of your playlist.
- Step 4: In the Smart Playlist setup window, use the first drop-down box on the left to select the initial condition for your playlist. This offers multiple options! It ranges from artist and genre to date added, love status, purchase history, year, and more.
- Step 5: After your initial selection, use the drop-down menu on the right to further specify the condition. Options include Contains, Starts With, After, Is Not, and others that vary depending on your selection in the first dropdown box. This step allows you to fine-tune the criteria for your smart playlist to precisely match your preferences.
- Step 6: You may subsequently be prompted to enter additional details in a text box, drop-down list, or calendar, depending on your previous choices. This step is critical to fine-tuning your playlist criteria to exactly match your preferences and needs.
The smart playlist can reflect your desired parameters
- For example, if you choose Artist > Contains, you’ll enter the name of the artist. Likewise, if you select Date Added > Is Before, you will specify the date accordingly. These additional inputs ensure that your playlist accurately reflects your desired parameters and provides the desired selection of music.
- Step 7: Once you’ve added all your criteria, you have the option to check additional boxes to further customize your playlist. These options include limiting the number of items in a playlist, specifying how they were selected, matching only tagged items, and enabling live updating to ensure the playlist stays up-to-date. Once you’ve customized your playlist to your liking, click “OK” to save your Smart Playlist rules. This final step completes the creation process and your Smart Playlist is now ready to use in the Music app on your Mac.
- Step 8: Your newly created playlist will appear in the main section of the Music app. To finalize its creation, enter a name for the playlist in the given field and press “Return”. You can then immediately start enjoying your new Smart Playlist. As you interact with the Music app, such as listening to music, purchasing songs, or adding new items to your library, any items that meet the criteria you’ve established for your Smart Playlist will automatically be included in it. This ensures that your playlist remains dynamic and constantly updated to reflect your evolving music preferences and habits.
Access and edit your smart playlist
Accessing and editing your Smart Playlist on Mac is as easy as creating it.
Gizchina News of the week
- Stage 1: To access and play the newly created smart playlist, go to the Playlists section. It’s located in the left menu of the Music app. Just select your Smart Playlist from the list. Now you can start enjoying your selected song selection.
- Step 2: If you sync your Music app with your iPhone or iPad, you’ll find Smart Playlist conveniently located in the Playlists tab of the library on those devices as well. This allows you to seamlessly access and enjoy your curated music collection on all your Apple devices.
- Step 3: To make changes to your playlist, simply open the Music app on your Mac. Select the playlist you want to edit, then click “Edit Rules” located below the playlist name on the right-hand side. Once you’re in edit mode, you’ll see the rules you originally set for the playlist. From here you can make any changes or adjustments if needed. Once you’ve made your changes, click “OK” to save them and your playlist will be updated accordingly.
My smart playlist appears empty
If your Smart Playlist appears empty, there’s no need to panic, as there’s probably a simple solution to the problem. This may be caused by accidentally clicking the wrong button during the playlist creation process.
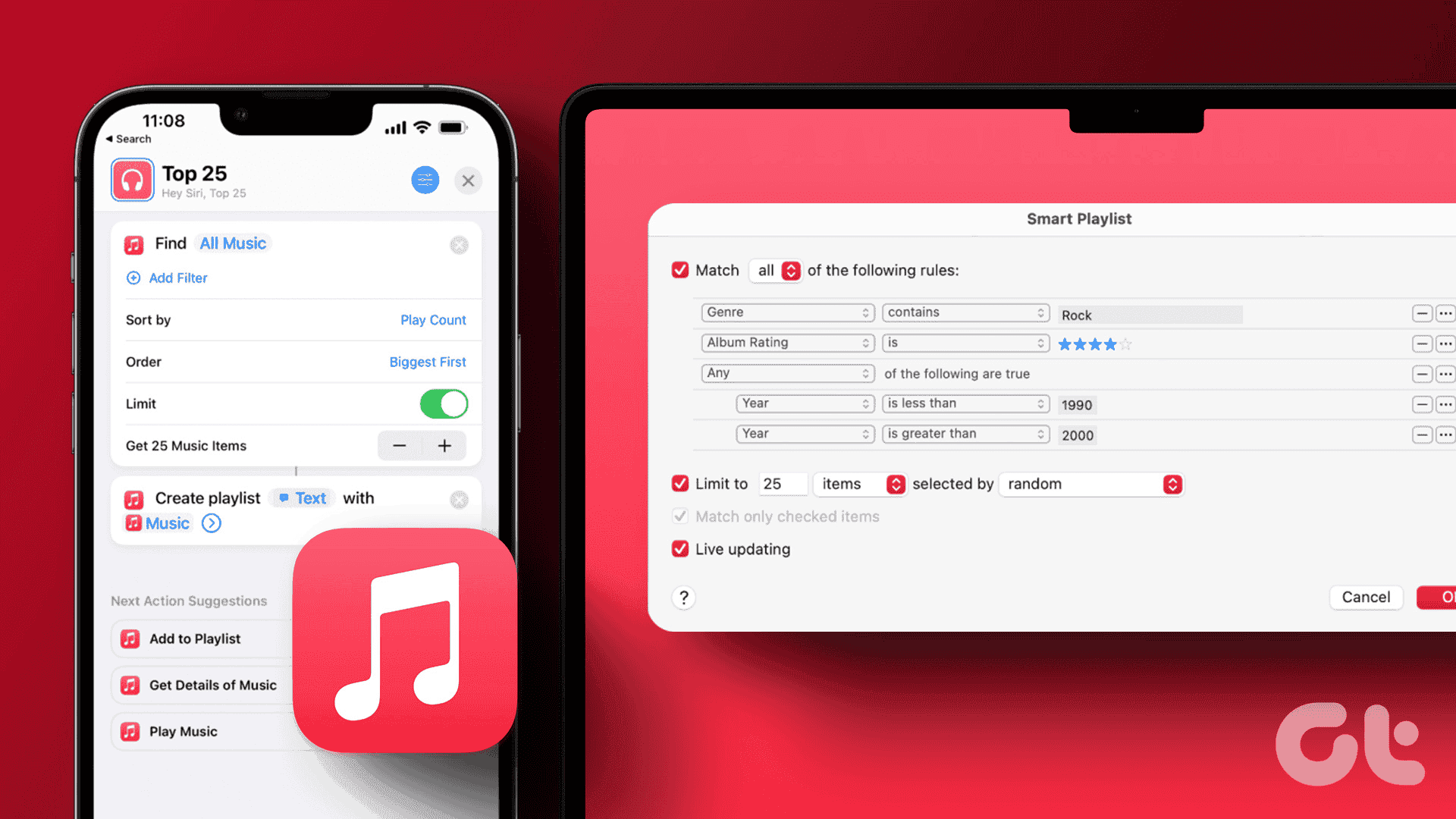
To fix this, start by accessing your Smart Playlist settings. If you’ve applied match-all or match-any filters, try resetting them, even if they appear to be configured correctly. Often a simple refresh like this can restore your Smart Playlist to its intended state.
The genius playlist
Now let’s delve into Genius Playlists. Unlike smart playlists, which use user-defined criteria. It automatically populates songs, artists and albums. Genius playlists are curated by Apple’s Genius tool, which groups similar songs together.
To create a Genius playlist in the macOS Music app, start by playing a song. Then go to File > New > Genius Playlist. The Music app will automatically compile a playlist that includes songs with similar characteristics.
In addition, Genius Shuffle is an extension of the Genius tool that helps users discover music. If you’re on the fence about what music genre to listen to, Genius Shuffle randomly picks a song and pairs it with similar-sounding tracks.
Now that you’ve mastered the art of creating smart playlists in Apple Music for automated music updates, consider how to share your Apple Music library to enhance your music experience.
Conclusion
In conclusion
Smart Playlists in Apple Music offer a convenient way to curate personalized music collections that evolve with your preferences. Although encountering issues like empty playlists is common, they can be easily resolved by adjusting settings and refresh criteria. In addition, Genius playlists provide an alternative method of discovering similar music based on the recommendations of the Genius tool. By mastering these playlist features, users can enhance their music listening experience and enjoy a personalized selection of songs that perfectly suit their tastes and moods. Exploring and using these playlist functionalities enriches the overall enjoyment and flexibility of the Apple Music platform.