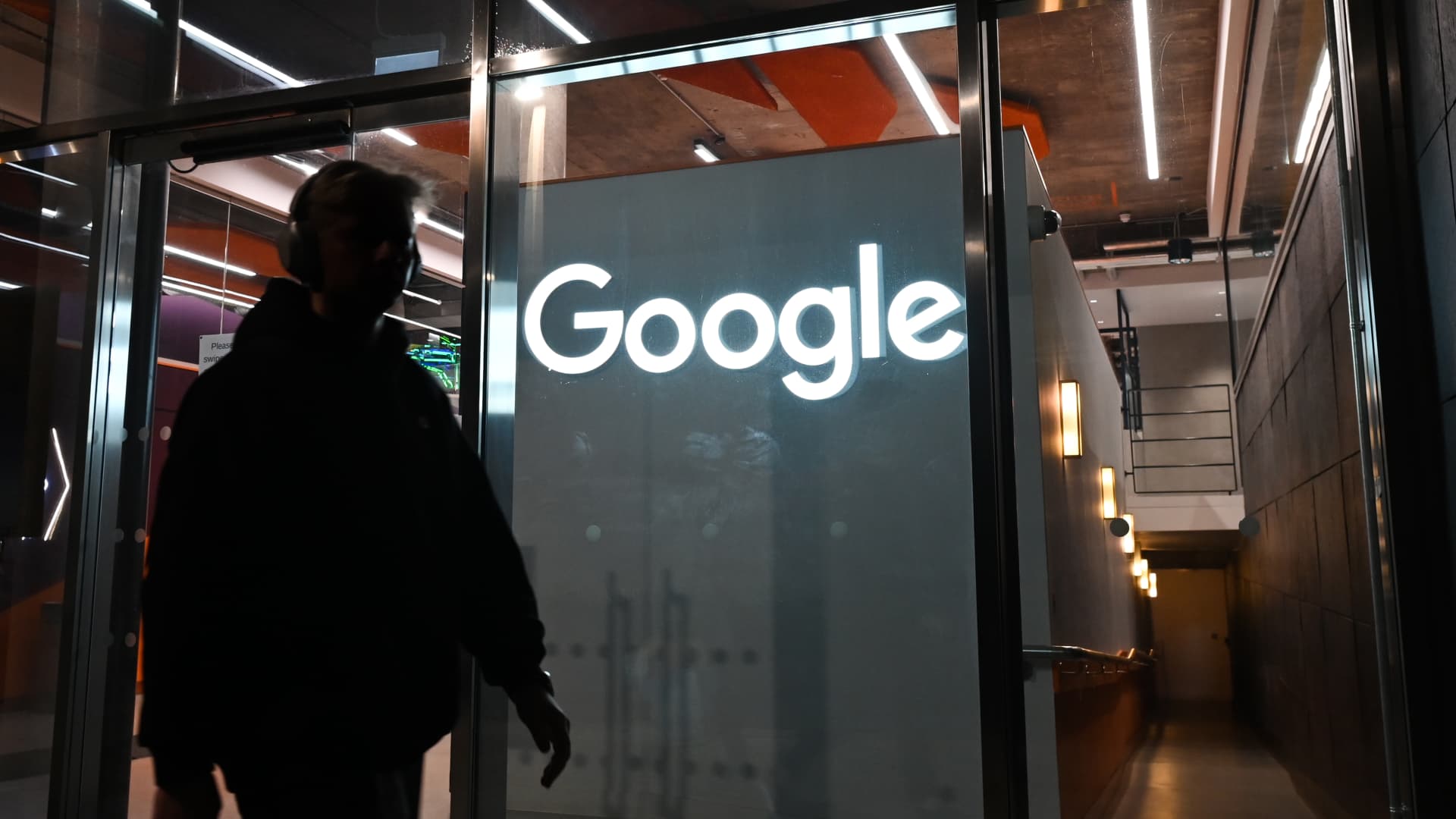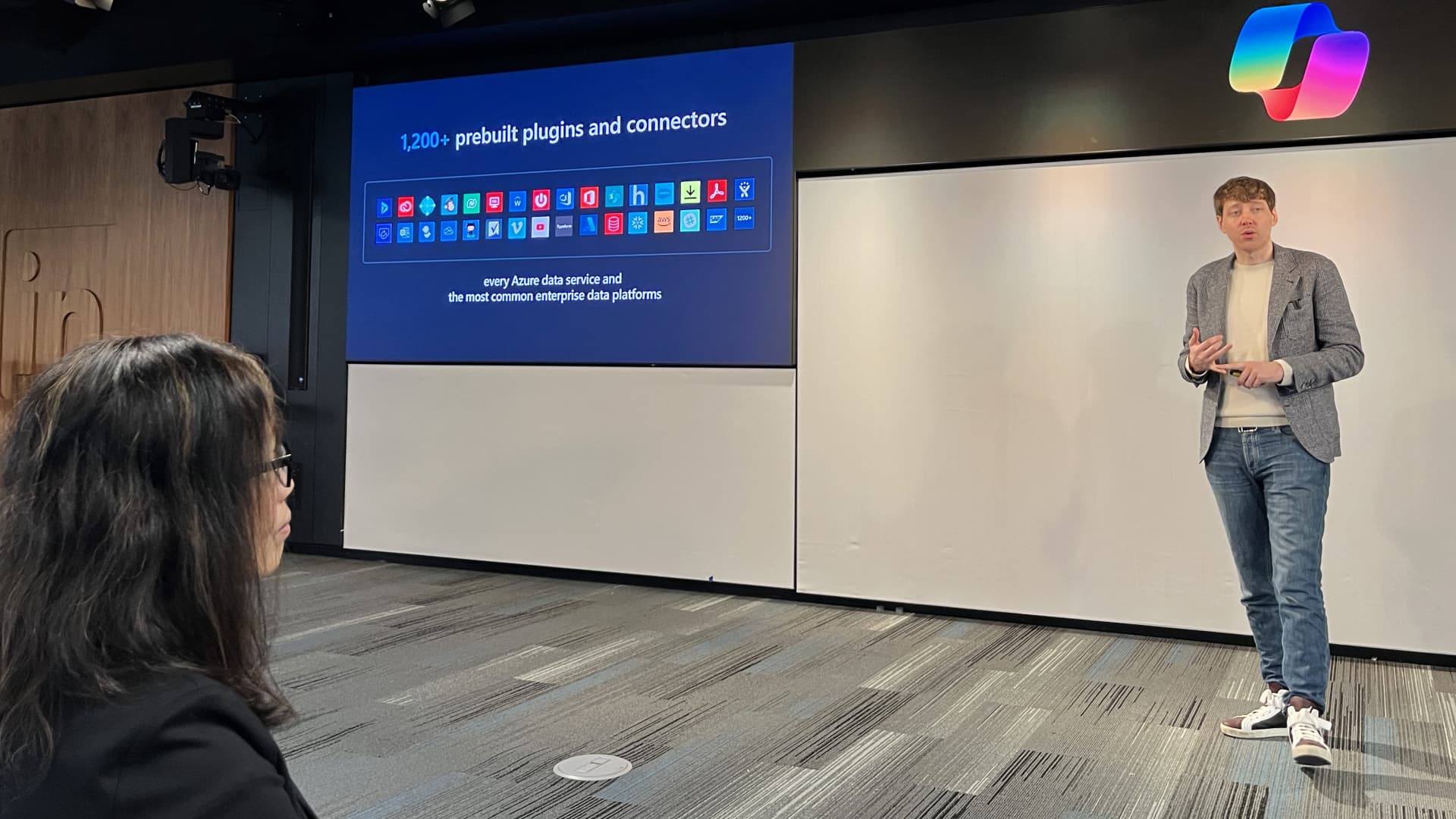Do you want to take your Google Slides or PowerPoint presentations from ordinary to memorable? One effective strategy is to tailor your presentations to suit different scenarios, and a key aspect of this customization lies in changing the theme colors of your slideshows.
Why is this important? Well, consider the different contexts in which presentations are given. From professional boardroom meetings to creative brainstorming sessions, every scenario requires a unique tone and visual style. By adjusting the theme colors of your slides, you can instantly adapt the atmosphere of your presentation to match the specific goals and preferences of the audience for each situation.
Additionally, consistent background colors and highlights in your slideshow add a sense of cohesion and professionalism. They establish visual continuity, guiding your audience seamlessly through your content and improving overall understanding and retention.
Unique themes will generate unique impressions
But it doesn’t stop there. Once you choose a theme, the real magic begins. Theme customization allows you to bring even more aesthetic power to your presentation. You can fine-tune colors to evoke certain emotions or associations, ensuring that your visuals complement and reinforce your message effectively.
Essentially, by embracing the versatility of theme colors and the importance of customization, you can create presentations that not only grab attention, but also resonate deeply with your audience in a variety of scenarios, leaving a lasting impression long after the slides have been viewed.
Theme settings aren’t too hard to find in Google Slides or PowerPoint. They are simple and have easy controls to operate. Through this comprehensive guide, you’ll learn how to use them and create unique and memorable presentations, regardless of your application preference. (Via: DigitalTrends).
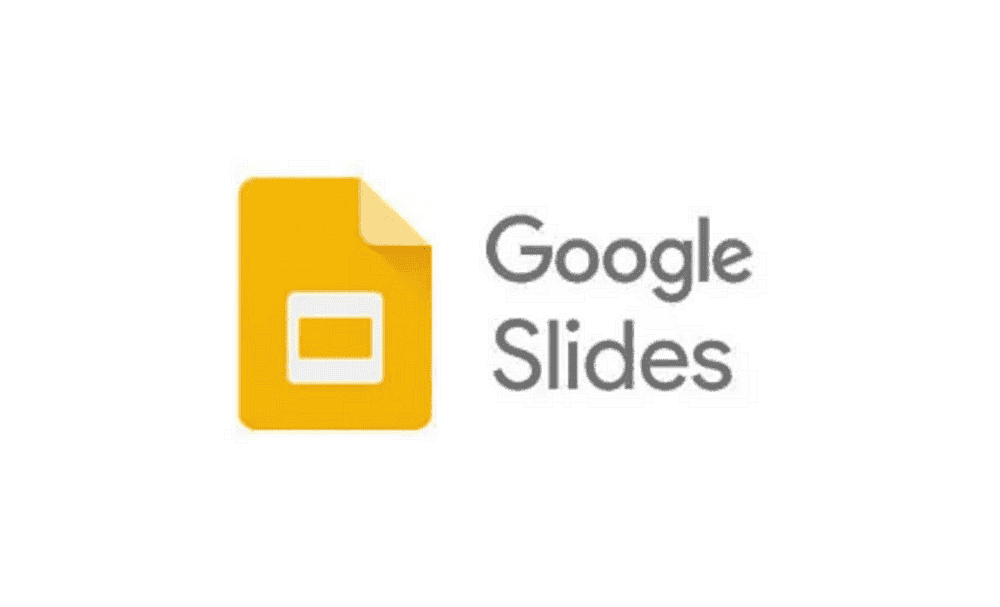
How to change themes in Google Slides
Choosing a theme in Google Slides is a major step in crafting a visually compelling presentation. By choosing a theme from the start, you can streamline the design process and maintain visual consistency across your slides. Here’s how to choose a topic in Google Slides:
- Stage 1: Open a blank presentation in Google Slides. If the topic sidebar is not yet visible, you can access it by selecting a slide and clicking “Topic” in the toolbar at the top.
- Step 2: In the Themes sidebar, you’ll find a diverse selection of over 20 themes to choose from. These themes range from basic light or dark options to casual and colorful designs as well as elegant styles.
Take the time to browse the available themes and choose the one that best suits the tone and content of your presentation. Once you’ve made your selection, you’ll notice that your slideshow is instantly updated with the new color scheme, fonts, and overall design, giving you a cohesive foundation to build on.
- Step 3: After selecting the theme you want, you can close the theme sidebar by clicking the “X” located in the upper right corner.
Change theme colors in Google Slides
Changing theme colors in Google Slides allows you to further customize your presentation and tailor it to your preferences. Here’s how to customize the color scheme:
- Stage 1: Go to the slide you want to customize, then click the Slide tab on the toolbar. From the drop-down menu, select “Edit Theme” to access the theme customization options.
- Step 2: After selecting “Edit Topic”, the Topic Builder will open, showing all the slides in the topic on the left side. The master slide will appear at the top, providing an overall view of the theme’s layout and design.
Optionally, you can choose to rename the theme by clicking “Rename” at the top, which allows you to give it a more personalized name.
Gizchina News of the week
- Step 3: To start customizing your theme’s colors, select a slide from the Theme Builder. It is important to note that any changes made to the colors will be applied equally across all slides in this theme.
Changing colors
Then open the toolbar at the top and click “Colors” to access the color customization options.
- Step 4: When the sidebar appears on the right, open Choose a theme color drop down field.
- Step 5: Select one of the theme colors you want to change. You will see options like text and background, highlight and link.
- Step 6: In the Colors menu, you have several options for customizing your theme’s color scheme. You can enter a specific hex code to precisely define a color, use the shader tool to adjust brightness and saturation, move the hue slider to change the overall tone, or simply choose a default color option. As you make adjustments, you’ll see the changes reflected immediately on the slides displayed on the left in the Theme Builder. This real-time preview allows you to fine-tune the color scheme until it perfectly complements the style and content of your presentation.
- Step 7: After making all the desired color changes, close the color customization sidebar by clicking the “X” located in the upper right corner. Then close the Theme Builder by clicking the “X” in the upper right corner.
Once you’ve completed these steps, you’ll be returned to the regular view of your presentation, where you can seamlessly continue editing your slideshow with the new custom color scheme.
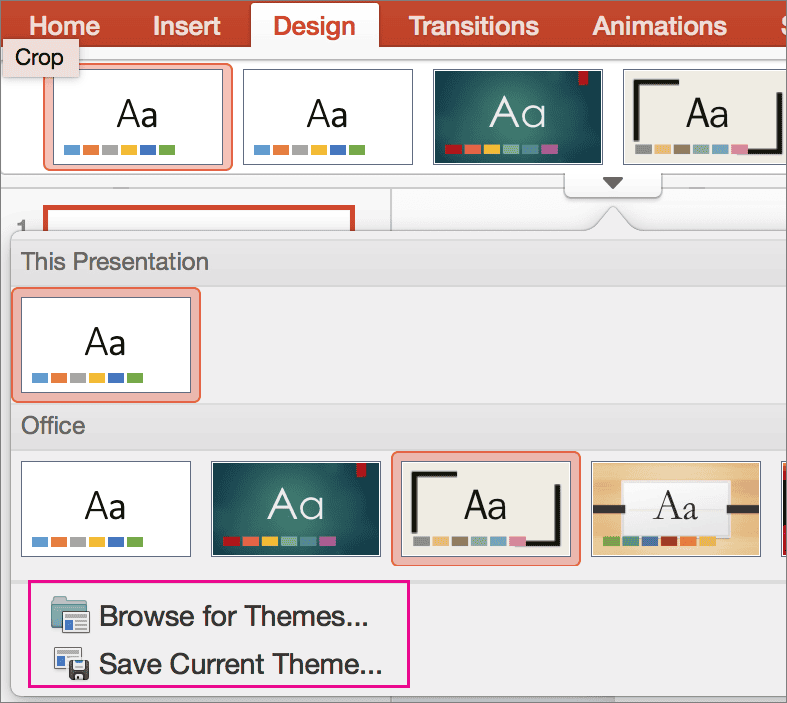
Change themes in PowerPoint
Like Google Slides, Microsoft gives Office users the ability to change themes and visuals in PowerPoint. PowerPoint themes allow you to quickly change the look of your presentation slides, giving them a fresh and polished look. Here’s how you can change themes in PowerPoint:
- Open PowerPoint: Start PowerPoint and open the presentation you want to edit.
- Access the Design tab: At the top of the PowerPoint window, you’ll see a series of tabs. Click the Design tab to access design-related options.
- Browse topics: In the Design tab you will find a selection of pre-designed themes. Scroll through the available options to preview different themes. PowerPoint offers a variety of built-in themes, each with its own unique layout, color scheme, and fonts.
- Choose a topic: Once you find a theme you like, simply click on it to apply it to your presentation. PowerPoint will instantly update your slides with the design elements of the new theme.
- Theme customization (optional): After applying a theme, you can further customize it to suit your preferences. For example, you can adjust the color scheme, fonts, and background styles by selecting options in the Variant and Customize sections of the Design tab.
- Save your changes: Once you’re happy with the new theme and any customizations you’ve made, be sure to save your presentation to save your changes.
By following these steps, you can easily change PowerPoint themes to improve the visual appeal and professionalism of your presentations. Experiment with different themes to find the one that best complements your content and effectively conveys your message to your audience.
Conclusion
In conclusion, it is easy to change themes in Google Slides and PowerPoint. The feature offers a powerful way to transform the visual appearance of your presentations, adding professionalism and aesthetic appeal.
In PowerPoint, accessing the Design tab allows users to browse various pre-designed themes and apply them with a single click. Additionally, customization options allow users to fine-tune themes to suit their specific preferences and branding needs. Similarly, in Google Slides, choosing a theme from the start or modifying it later in the editing process enables users to create visually cohesive presentations that resonate with their audience. The ability to customize colors, fonts and layouts ensures that each presentation is tailored to the content and context in which it will be presented.
Choosing the right theme can make all the difference in grabbing attention and leaving a lasting impression.