Every time you sign in to your Mac, this round sign-in image serves as a visual gateway to your digital world, offering a personalized touch during the sign-in process. It’s not just a feature, but a look at your digital identity, representing your presence in the macOS ecosystem.
Customizing this logon image adds another layer of personalization to your Mac experience. By choosing from your photos, you infuse your home screen with memories, moments and feelings that resonate with you. Emojis add a touch of whimsy and playfulness, injecting personality into an otherwise utilitarian login interface. With Memojis, Apple takes personalization to another level, allowing users to represent themselves with animated avatars that reflect their unique characteristics and expressions. It’s a fun and original way to introduce yourself on your computer.
This customization feature isn’t just about aesthetics; it’s about creating a sense of ownership and belonging in the digital realm. It’s a subtle but meaningful way to make your Mac truly yours, transforming it from a generic device into a personalized space that reflects your personality and preferences. Whether it’s a favorite photo, a favorite emoji, or a custom Memoji, the sign-in image serves as a visual reminder of who you are and what makes your Mac experience uniquely yours.
If you are impatient yes pour in your Mac login with a personal touch, we’ve created this comprehensive guide to walk you through the process of adding a custom login image to your macOS profile.
How to change the login picture in macOS
Switching your login photo not only adds a touch of personality to your lock screen, but also promotes a sense of ownership and individuality. Plus, it’s a thoughtful gesture to other users that ensures they see their preferred image when logging in.
- Stage 1: Launch System Preferences either from the Dock or by clicking the Apple icon in the menu bar.
- Step 2: Go to Users and Groups, where you’ll find settings for managing user accounts and login preferences.
- Step 3: From the list of user accounts, select the one you want to customize.
- Step 4: Find the current login photo associated with the selected user. When you hover over the photo, you’ll notice that an “Edit” option appears, indicating that you can change the image.
Step 5: A window will appear with various picture options to choose from. You can select a current Memoji or create a new one by using the Plus sign. With Memoji, customize facial expressions and background colors to your liking through the Pose and Style tabs.
Emoticons: Alternatively, choose from a number of popular emoticons or browse the full selection by clicking the plus sign. Adjust background colors for emoticons using the Style tab.
monogram: If you prefer a monogram, simply select a color from the available options.
Camera: To capture a new image using your Mac’s camera, select the Camera option. Position your face in the circular frame and capture the image using the Capture button. You can then decide whether to keep or discard the photo.
Photos: You can also choose photos from your Photos app, or from your favorites, or from a specific album.
Suggestions: For those looking for inspiration, check out the Suggestions section where default images like flowers, sports, animals and symbols are available to choose from.
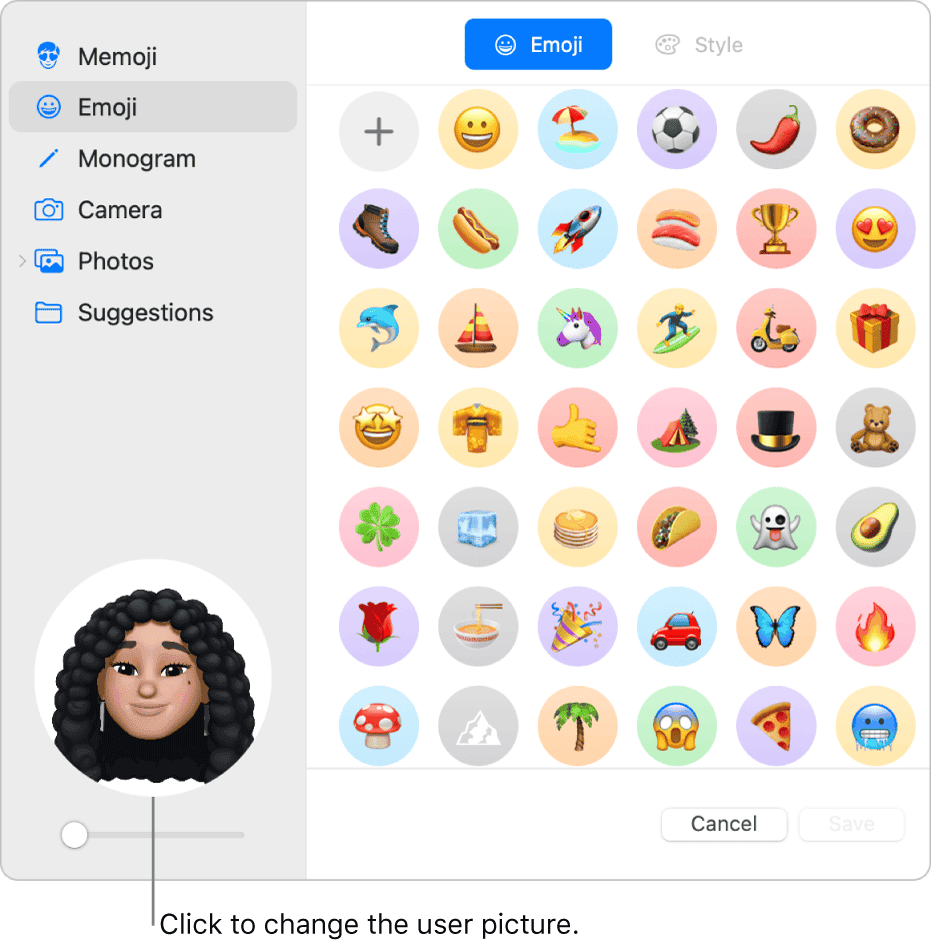
Gizchina News of the week
- Step 6: After selecting the desired photo, its preview will appear in the lower left corner of the window. Use the slider to adjust the zoom level, ensuring your login photo looks perfect.
- Step 7: After finalizing your selections, click “Save” to apply the changes. You can then close the System Preferences window by clicking the “X” in the upper left corner.
Change the login screen background
Changing the background of the macOS login screen allows for complete customization of the login experience. To begin this process, open System Preferences and access the Wallpaper settings from the left column of options.
Once in the wallpaper settings, you have the choice to choose from the pre-installed images provided by macOS or upload your own by clicking the “Add Photo” button. This flexibility allows you to customize the login screen background to your personal preferences, creating a visually appealing and welcoming entry point to your Mac’s interface.
When it comes to changing your macOS login password, the process is easy. Start by accessing System Preferences, then go to Users & Groups. Here you will find settings related to user accounts and login credentials.
Change password
To change your login password, simply click the Info button next to your username. From there, select the “Change Password” option to start the password change process. Alternatively, if you have administrator privileges, you can click “Reset Password” to change the login credentials of another user account on the system.
By providing easy access to password change settings in System Preferences, macOS ensures that users can effectively manage their login credentials, maintaining the security and integrity of their accounts.

Change profile picture in Windows 11
Customizing your profile picture in Windows 11 adds a personal touch to your user account, whether you use a Microsoft account or a local account. While Microsoft accounts automatically sync with your online profile picture, local accounts are assigned generic default images. Fortunately, changing your profile picture is a simple process that allows you to display an image of your choice.
Here’s a step-by-step guide to changing your profile picture in Windows 11:
- Stage 1: Click the Start button on the taskbar to open the Start menu.
- Step 2: Select your profile icon or name at the top of the Start menu. This will open the account settings.
- Step 3: In the account settings window, click “Change account settings”.
- Step 4: In the “Your Information” section, you will see your current profile picture. Click the View for One button below the photo.
- Step 5: A File Explorer window will appear. It allows you to navigate to the location of the image you want to use as your profile picture. Select the desired image file and click “Open”.
- Step 6: Once you’ve selected the image, you’ll have the option to adjust the cropping by clicking “Adjust.” Use the handles to resize and reposition the image as needed, then click Apply.
- Step 7: Finally, click “Save” to confirm your changes and set the new profile picture for your Windows 11 account.
By following these simple steps, you can easily customize your Windows 11 experience by changing your profile picture to reflect your unique style and personality.
Conclusion:
In conclusion, both macOS and Windows 11 offer users the ability to customize their computing experience by changing their profile pictures. On macOS, users can easily customize their logon images and backgrounds, adding a touch of personality to their Mac environment.
In Windows 11, users can similarly customize their user accounts by changing their profile pictures, whether they use a Microsoft account or a local account. By following the simple steps outlined in each operating system, users can express their personalities and preferences. Hence, it enhances the computing experience and makes it more enjoyable. Ultimately, the ability to change profile pictures in both macOS and Windows 11 improves user engagement and allows for a more personalized computing experience. When it comes to originality, we have to say that macOS has the upper hand by allowing you to create unique emoticons to add personality to your operating system.
How to Change Your Login Picture Easily on MacOS and Windows






