Chromebook все още не са толкова популярни като лаптопите с Windows или MacBook в определени региони. За някои пазари обаче тези лаптопи са се превърнали в чудесни и валидни алтернативи за тези, които се нуждаят от компактни лаптопи с проста операционна система, която може да изпълнява повечето задачи без проблеми. Въпреки че са много хубави продукти, те все още са длъжни да имат проблеми. Някои често срещани проблеми тормозят потребителите на Chromebook по-често от други. Може да ви е трудно или дори невъзможно да разрешите някои от тези проблеми, но с правилните познания можете да го направите. (Чрез: DigitalTrends).
От проблеми със системните актуализации до интернет свързаността, има начини за отстраняване на тези проблеми. Чрез тази статия за отстраняване на неизправности ще изброим някои от най-често срещаните проблеми в тези устройства и ще ви помогнем да ги коригирате.
Приложението за диагностика
В наши дни Google Chromebook предоставя интересно приложение за отстраняване на неизправности. Нарича се приложението за диагностика и може да предостави ценна информация, когато трябва да стесните проблема си, да наблюдавате конкретен проблем или да знаете точно какъв хардуер се нуждае от ремонт или подмяна. Ето някои от основните предимства на това приложение:
- Можете да проверите информацията за модела и дънната платка.
- Вижте информация за здравето на батерията, циклите и колко капацитет е загубил от първото си използване.
- Вижте данни за използването на процесора, скоростта и температурата.
- Проверете текущата си памет.
- Изпълнете тестове на всички тези функции, за да отстраните автоматично очевидни проблеми.
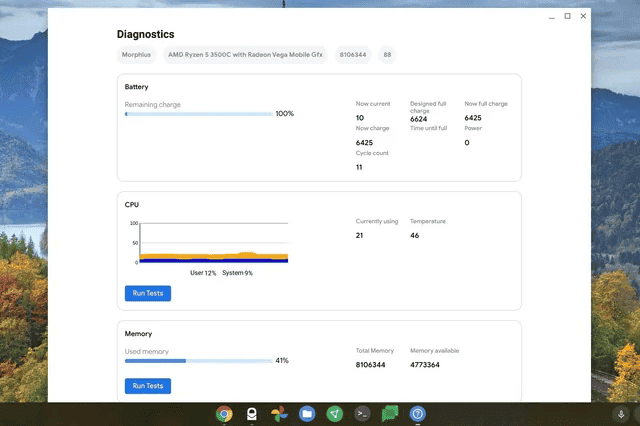
Струва си да се отбележи, че приложението е сравнително ново, така че скоро Google може да внедри още функции. Ако срещате проблеми с вашия Chromebook и не знаете как точно да ги отстраните, приложението за диагностика е добра отправна точка. Обърнете се към урока по-долу и научете как да използвате приложението Diagnostics, ако приемете, че използвате най-новите актуализации на своя Chromebook.
Как да работите с приложението за диагностика
Етап 1: Инструментът за диагностика не се показва в чекмеджето на приложението. Изберете кръглия бутон за стартиране в долния ляв ъгъл на екрана. Използвайте полето за търсене в горната част, за да въведете „диагностика“. Приложението ще изскочи с икона, която прилича на линия на сърдечен монитор. Изберете го.
Стъпка 2: Проверете текущите си данни и проверете за подозрителни проблеми. Ако сте ограничили проблема си до проблем като батерията или температурата на процесора, проверете възможното решение.
Стъпка 3: Тестовете може да отнемат няколко минути или дори 15 до 20 минути в зависимост от това какво измервате. Тестовете на батерията ще покажат основна информация за зареждането. Други тестове ще изведат подробен списък на функциите, извършени от теста. Ако всички тестове преминат добре, ще видите маркер за успех до всяка функция. Ако дадена функция продължава да показва грешка, тогава това може да е източникът на вашия проблем. Можете да изберете да запазите регистър на сесията, за да запишете цялата тази текуща информация.
Системни проблеми
Chromebook работи бавно
Ако се сблъсквате с непрекъснато забавяне на вашия Chromebook, най-доброто нещо, което трябва да направите, е да рестартирате, за да видите дали проблемът с производителността ще изчезне.
Етап 1: Изберете и задръжте Мощност бутон.
Стъпка 2: Екранът затъмнява и се появява изскачащ прозорец. Избери Изключване бутон.
Стъпка 3: Натиснете бутона за захранване, за да рестартирате Chromebook.
Проверете за системна актуализация
Ако това изобщо не работи, проверете за системна актуализация. В крайна сметка проблемите със забавянето могат да бъдат причинени от нещо от страна на софтуера. В повечето случаи Chromebook автоматично ще проверява за актуализации и ще инсталира най-новите, когато е свързан с интернет. Ще ви помоли да рестартирате, за да завършите актуализацията. Можете да проверите ръчно, като изпълните следното:
Етап 1: Потърсете Системен часовник разположен в долния десен ъгъл.
Стъпка 2: Изберете Gear икона, намираща се в изскачащото меню. Това ви отвежда до Настройки.
Стъпка 3: Избирам Относно Chrome OS изброени вляво.
Стъпка 4: Избери Провери за актуализации бутон. Това проверява за най-новата версия и инсталира всички актуализации.
Стъпка 5: Ако вашият Chromebook е актуализиран, изберете Рестартирам бутон за завършване
Вашият Chromebook продължава да се рестартира
Това е друг проблем, който може да показва сериозен проблем с операционната система. Едно от първите неща, които трябва да направите, ако сте изправени пред постоянни рестарти, е да извършите пълно възстановяване. Има три различни начина да изтриете своя Chromebook:
- Hard Reset: Това ще нулира хардуерните настройки. Като например клавиатура и камера.
- Powerwase: Това нулира Chromebook обратно към фабричните му настройки. Връщайки го в състоянието му извън кутията. Ще трябва да го свържете с вашия акаунт, да изтеглите отново приложения и т.н.
- Възстановяване: Това ще преинсталира Chrome OS от външен източник, като флаш устройство. Възстановяването е необходимо, когато Chrome OS е повредена/повредена и не може да бъде поправена.
Как да възстановите своя Chromebook
При този метод се нуждаете от Chromebook и отделен компютър с достъп до браузъра Chrome. Ще ви трябва и преносимо SD или USB устройство с 8 GB пространство или повече за запазване на данни. Някои устройства с Chrome OS имат бутон за физическо възстановяване, който може да се натисне с кламер.
Има две основни опции за възстановяване. Единият използва интернет, другият използва USB устройство. От стъпките по-долу ще научите как да възстановите своя Chromebook чрез USB устройство.
- Етап 1: Инсталирайте и стартирайте Помощна програма за възстановяване на Chromebook разширение в Chrome на отделен компютър.
- Стъпка 2: Избери Първи стъпки бутон в изскачащия прозорец.
- Стъпка 3: Въведете номера на модела на своя Chromebook или го изберете от списък.
- Стъпка 4: Избирам продължи.
- Стъпка 5: Изберете типа носител за възстановяване и щракнете продължи.
- Стъпка 6: Избери Създайте сега бутон.
Помощна програма за възстановяване
Използвайте хранилището, за да преместите настройките в помощната програма за възстановяване. Може да е добра идея да запазите резервно копие на вашите файлове. За да използвате вашето флаш устройство или карта отново, ще трябва да отворите приложението Recovery Utility.
Gizchina Новини от седмицата
- Етап 1: Изберете Gear икона, разположена в горната част.
- Стъпка 2: Изберете Изтрийте носителя за възстановяване опция, посочена в падащото меню.
- Стъпка 3: Изберете стрелките до Изберете и изберете устройството за съхранение.
- Стъпка 4: Избирам продължи.
- Стъпка 5: Проверете дали данните, които изтривате, са правилни и щракнете Изтрий сега.
Приложението на Google ще изтрие устройството, за да можете да го използвате за други цели.
Chrome OS липсва или има повреда
Тази грешка ще се появи след зареждане на машината. Тъй като спира достъпа до операционната система по какъвто и да е начин, нулирането на Chromebook става трудно. Така че ще трябва да поставите устройство за възстановяване. След това се върнете към предишните инструкции за възстановяване на вашия Chromebook.
Грешки при опит за актуализиране на Chromebook
Първият начин за отстраняване на този проблем е да проверите вашата интернет връзка. В идеалния случай силна Wi-Fi или Ethernet връзка може да реши този проблем. Не използвайте клетъчната си връзка за данни. Можете също да рестартирате своя Chromebook, за да разрешите проблеми с връзката.
Етап 1: Натиснете и задръжте бутона за захранване.
Стъпка 2: Екранът затъмнява и се появява изскачащ прозорец. Изберете опцията Изключване.
Стъпка 3: Натиснете бутона за захранване на вашия Chromebook и го включете отново.
Не могат да се изтеглят актуализации
Ако се сблъскате с проблема, когато се опитвате няколко пъти да изтеглите една и съща актуализация и тя не работи, опитайте да рестартирате Chromebook. Ако рестартирането не работи, излезте от акаунта си и измийте своя Chromebook Powerwash. Това ще изтрие вашите настройки и твърд диск. Така че не забравяйте да запазите всичко в облака, преди да започнете.
Как да извършите Powerwash на вашия Chromebook
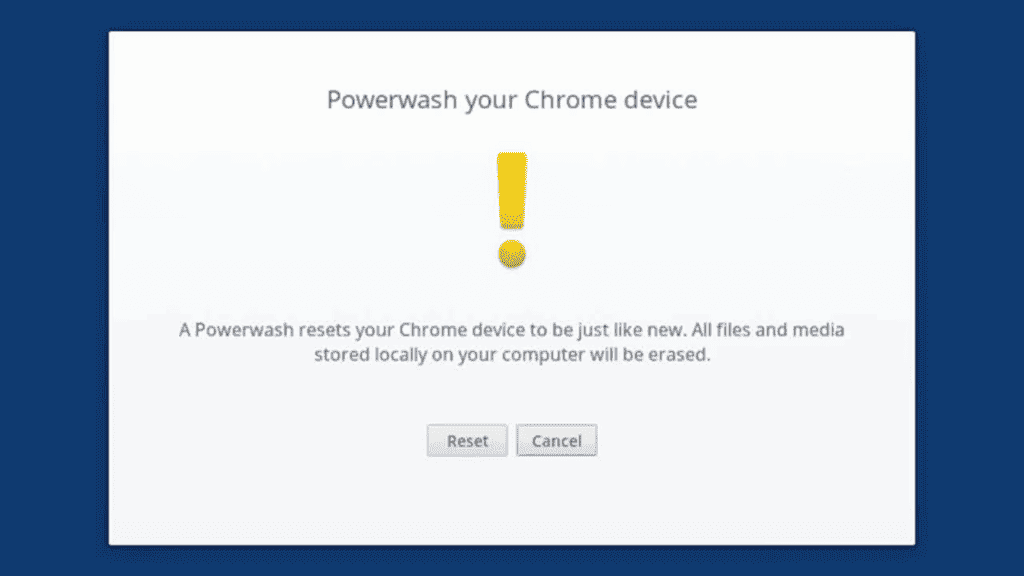
- Етап 1: Излезте от акаунта си.
- Стъпка 2: натиснете и задръжте Ctrl + Alt + Shift + R.
- Стъпка 3: Изберете опцията за рестартиране.
- Стъпка 4: Изберете синьото Powerwash бутон в изскачащия прозорец.
- Стъпка 5: Изберете синьото продължи бутон за потвърждение.
- Стъпка 6: Следвайте стъпките, показани на вашия Chromebook.
Появяват се постоянни грешки, когато се опитвам да се регистрирам
Ако имате затруднения, когато се опитвате да влезете в Chromebook. Вместо да преминавате през всяка една от тях, ви предлагаме да използвате удобната инструкция на Google за справяне с тези грешки една по една. Като цяло ви съветваме да проверите отново своята парола, потребителско име и акаунт в Google, за да се уверите, че всички те са актуални и функционират според очакванията.
Микрофонът внезапно спира да работи
Това е проблем, когато вашите високоговорители работят добре, но никой не може да ви чуе да говорите, всичко, което чуват, е статично. Опитайте да нулирате фабрично своя Chromebook и се уверете, че Chrome OS е напълно актуализирана. Може също да се наложи да превключите срещите си към Google Meet.
Камерата ви спира да работи
Ако камерата изведнъж не работи на Chrome OS и ви подкани с грешка, проблемът може да е свързан със софтуера. Можете да рестартирате своя Chromebook, да използвате алтернативно приложение, за да проверите дали проблемът е изолиран или се случва с всички приложения. И накрая, ако нищо не работи, можете да опитате да извършите Powerwash на вашето устройство.
Вашият Chromebook не се включва или не се зарежда
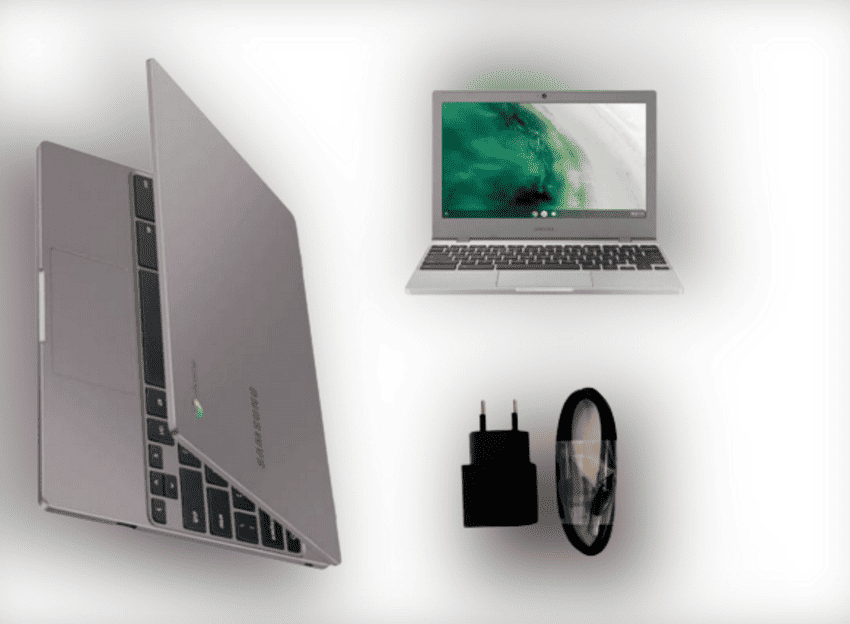
Това може да е проблем с батерията, но трябва да проверите дали не е свързан с връзката на Chromebook към електрически контакт. Има някои неща, които можете да опитате, преди да отидете дълбоко или да занесете устройството си в сервиз.
Дайте му време да се зареди
Ако Chromebook е бил напълно изтощен, можете да опитате да го включите и да изчакате няколко минути, за да видите дали устройството ще се зареди. Понякога няма енергия дори за зареждане. Дайте му добри 30 минути, преди да опитате да стартирате устройството отново. Ако не се зарежда, докато е свързан към електрически контакт, опитайте с близкия контакт, за да видите дали проблемът е свързан с контакта за зареждане. Ако не, опитайте да го включите към друг източник на захранване.
Bluetooth не се свързва
Първото нещо, което трябва да знаете е, че не всички Chromebook идват с Bluetooth. Затова проверете спецификациите на вашето устройство и се уверете, че има Bluetooth. Ако иконата се появи в изскачащото меню, когато изберете системния часовник, синя икона означава, че Bluetooth компонентът е активиран. Сива икона показва, че е деактивиран. Щракнете върху сивата икона на Bluetooth, ако е деактивирана.
Ако имате проблеми с Bluetooth връзката, можете да отстраните това, като изключите и включите функцията. Това ще нулира връзките. Просто се уверете, че всички Bluetooth кодове, ако се използват, все още са точни и устройствата са правилно сдвоени. Никога не забравяйте да проверите обкръжението си. В края на краищата обектите, които блокират пътя и разстоянието, могат да причинят някои проблеми със свързването. Понякога едно бързо опресняване може да оправи нещата без много разочарование.
Не мога да накарам принтера си да работи с My Chromebook
Ако сте свързали принтера си към Chromebook и той все още не работи, можете да опитате няколко бързи съвета, за да го поправите:
- Отидете в настройките на вашия Chromebook и се уверете, че информацията за вашия принтер е правилна. Ако всичко е правилно, преминете към следващото предложение.
- Премахнете принтера от вашия Chromebook и след това го добавете отново.
- Също така е възможно фърмуерът на вашия принтер да трябва да се актуализира.
Заключение
Това са някои от най-честите проблеми, които могат да възникнат при потребителите на Chromebook. Не забравяйте да проверите всяка стъпка, ако имате проблеми, които развалят изживяването ви. Chromebook са прилични устройства за бързи задачи за продуктивност, а олекотената операционна система го прави страхотен за основни задачи и преносима употреба.

