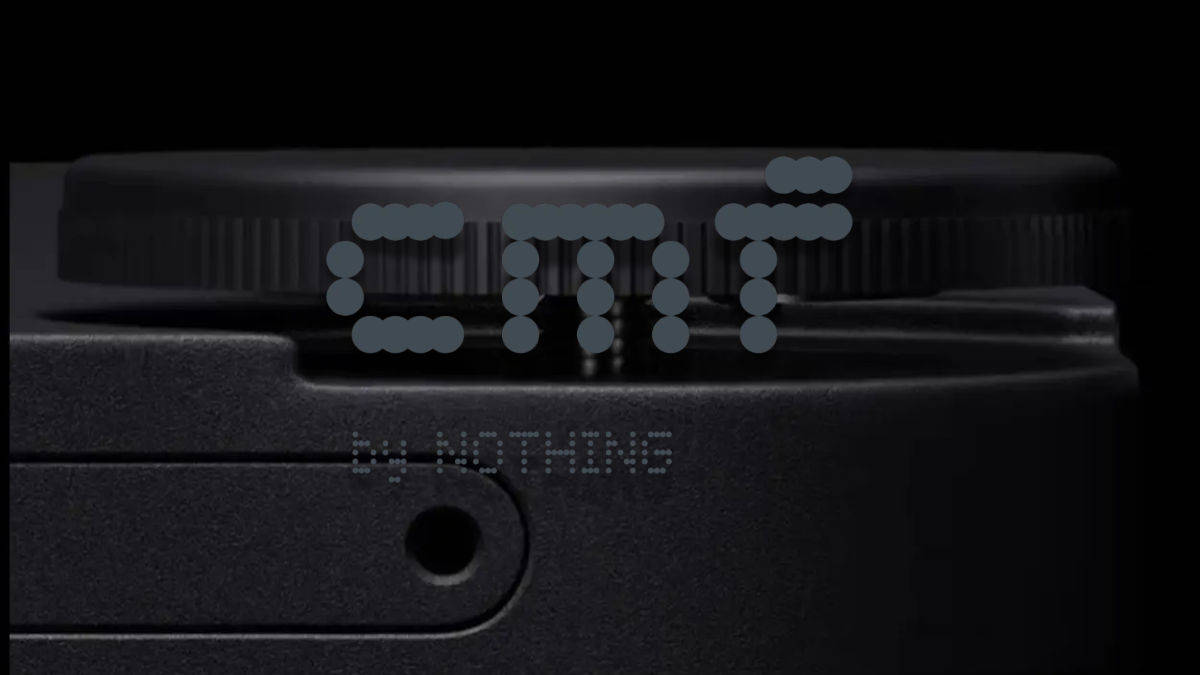Let’s face it, There’s a lot of advice out there for optimizing a gaming PC, and a lot of it starts with throwing money at the problem. But what if you’re more interested in squeezing more performance out of your existing setup without a complete overhaul?
We’ve all seen the guides promising a magical 100 FPS boost with one click. The truth is that they are rare. While there are some well-known tweaks, this article won’t waste your time with generic advice you’ve already heard.
Instead, we’ll take a more hands-on approach. We’ll focus on the core optimizations that deliver real results, explain them clearly, and avoid getting bogged down in technical jargon. Consider this a “greatest hits” of basic tweaks presented in a way that’s easy to understand and apply.
Upgrade your Windows and drivers to optimize your PC for gaming
Keeping your system up to date is like regularly tuning your computer. The latest drivers for your graphics card, chipset and even yours operating system can do wonders for productivity.
Updated graphics card drivers are particularly important. They unlock new features and fix bugs. Sometimes new drivers even give you a performance boost. Strive to update them monthly, or when a big game starts.
Worth noting that you should ignore third-party apps. Driver Utilities could, could they look tempting. But sometimes they can cause more trouble than they’re worth. Stick to official updates from your hardware manufacturer or Microsoft for the smoothest experience.
Another thing to remember is Windows Updates. They can no It seems important to optimize your PC for gaming. However, they often come with performance improvements. So let’s do not forget the security patches they carry. They are important too.
Keep XMP or EXPO on

Your RAM plays a crucial role when feeding data to your CPU and graphics card. By enabling a feature called XMP (Extreme Memory Profile) for Intel or EXPO (Advanced Overclocking Profiles) for AMD, you can unlock the hidden performance in your RAM.
Want to know what XMP or EXPO is? Also, what role does it play in optimizing your gaming PC? Think of it as a pre-configured overclocking profile for your RAM. Allows your RAM to run at the desired higher speed, which may result for smoother gameplay and potentially even higher frame rates.
So how much faster productivity can you expect Exact performance gains vary. However, some users report improvements to 10-15% after activating XMP/EXPO. This is a free boost for you I will not I want to miss! But you should note one thing before choosing this optimization tip for your PC.
Enable XMP/EXPO technically includes overclocking your RAM. It is generally safe with pre-configured profiles. However, double check your motherboard manual for specific instructions before proceeding.
Enable ReBAR Smart Access Memory to optimize your PC for gaming

Gizchina News of the week
Modern graphics cards rely on technology called VRAM (Video Random Access Memory). It stores textures, models, and other game data. Traditionally, the CPU accesses this VRAM in smaller chunks. This back-and-forth communication can create a bottleneck, limiting productivity.
Enter Variable Bar (ReBAR) for NVIDIA and Smart Access Memory (SAM) for AMD. These technologies allow your CPU to see all of the VRAM immediatelystreamlining communication and potentially leading to smoother gameplay.
While performance improvements may be modest, some games may see a noticeable improvement. It is essentially a free tweak that can unlock some extra shots. Note that not all games support ReBAR or SAM. In rare cases, enabling it can even hurt performance. The good news is that it’s easy to turn it on and off in the BIOS settings, so you can experiment and see what works best for your particular games.
Turn off the game bar on your Windows gaming PC

Windows comes with a built-in game recording tool called the Game Bar. Although it offers some handy features, it can too consume a small amount of system resources in the background. And if you want to optimize your PC for gaming, you should turn it off.
If you never use the Game Bar to record gameplay or access its features, think again disabling it for a slight increase in performance. This frees up those resources for your games.
Disabling the Game Bar doesn’t mean it’s gone forever. You can always trigger it manually using a keyboard shortcut (Windows key + G) when you need to capture a highlight or check performance statistics.
Enable Game Mode to optimize your PC for gaming

Windows 10 and 11 come with a built-in feature called Game Mode that optimizes your PC for gaming by devoting more resources to your games. It does this temporarily disable background processes that can consume resources and potentially slow down your games.
Here’s how to enable Game Mode in Windows 10 and Windows 11:
- Click the Start button and type “Settings” in the search bar.
- Tap Settings to launch the Windows Settings app.
- In the settings window, click on “Games”.
- In the menu on the left click on “Game Mode”.
- Toggle the switch under Game Mode to On.
It is! Once Game Mode is enabled, Windows will prioritize your games when you launch them, potentially resulting in smoother gameplay. Just hold on is meant that while Game Mode is generally useful, it may not provide a significant performance boost in all games.
Disable background apps to get a little more performance

The last tip we got for optimizing your gaming PC is disable background processes. They can gobble up valuable resources needed for smooth gameplay. But don’t just end them all.
Background apps like Discord or game launchers are usually fine to keep running. But other programs especially work-related like Slack or Teams can eat in memory and processing power of your system.
Close all unnecessary applications from the taskbar before starting a game. This frees up valuable RAM and CPU cycles, potentially resulting in smoother performance. For a longer term solution, disable programs you don’t need at startup. This ensures they won’t quietly eat resources in the background.