Found your iPhone stuck on the Apple logo? Well, this is definitely a frustrating problem, but you are not the only one who has faced it. In truth, there are tons of themes in the Apple community about iPhone frozen on the Apple logo. The good news? This problem does not actually require you to visit a service center.
Instead, you can follow some easy methods and peel off your iPhone from the Apple logo. However, keep in mind that some methods are easier and more effective than others. Do you want to know who they are? Well, that’s exactly what this guide is for. So, keep reading if you want to get your iPhone back to normal in no time.
Why is my iPhone frozen and stuck on the Apple logo?
Seeing your iPhone stuck on top of the Apple logo is definitely not ideal. This situation, also known as “iPhone boot loop”, can occur for a variety of reasons. Here’s a quick rundown of the usual suspects:
- iOS update issues: Updating to a new version, especially on an older phone, can sometimes cause the Apple logo to freeze if there is a compatibility issue.
- Jailbreak issues: Jailbreaking your iPhone repeatedly can increase the risk of getting stuck on the Apple logo.
- The recovery process has gone wrong: Restoring your iPhone from iTunes doesn’t always go smoothly and you might end up with a frozen logo.
- Hardware issues: Accidental drop or water damage can cause physical damage that causes the Apple logo to freeze.
- Broken download: A corrupt update file can disrupt the process, leaving your iPhone bricked.
- Low Storage Space: Not having enough storage space for an update can also cause problems.
- Unexpected shutdowns: If your iPhone unexpectedly turns off during the update, it can cause problems.
How to fix iPhone stuck on Apple logo
So, there are several things you can try to remove your iPhone from the Apple logo. Let us walk you through:
Force restart your iPhone
Sometimes a simple nudge is all your iPhone needs to free itself from the Apple logo. Here’s how to force restart depending on your iPhone model:
iPhone 8, iPhone SE (2nd generation) or later:
- Quickly press and release the volume up button.
- Repeat step 1 with the volume down button.
- Hold down the side button until you see the Apple logo.
Important: Do this in the correct order! Confusion can trigger your iPhone’s SOS feature.
iPhone 7 or iPhone 7 Plus:
- Hold the side button and the volume down button at the same time.
- Wait a few seconds until the Apple logo reappears, then release the buttons.
iPhone 6S, iPhone SE (1st generation) or earlier:
- Press and hold the Home button and the Sleep/Wake button at the same time.
- Hold them until the screen goes black.
- When the Apple logo reappears, release the buttons.
Update your iPhone with iTunes
If force restarting didn’t unstick your iPhone from the Apple logo, try restoring your iPhone using iTunes. This will erase your data and settings, so be sure to backup your iPhone beforehand if possible. This is how:
- Plug your iPhone into the computer using a USB cable.
- Launch the iTunes application on your computer.
- In iTunes, click the device icon that represents your iPhone.
- Click on the Summary tab.
- Click the “Check for Update” button. iTunes will search for the latest version of iOS compatible with your iPhone.
- If there is an update available, you will see the “Download and Update” option. Click on it to download and install the update. However, if there is no update available or the update fails, you will need to proceed with recovery.
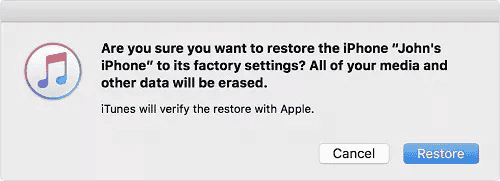
Update failed? Hold down the Option key (Mac) or the Shift key (Windows) and click the “Restore” button. This will completely restore your iPhone, erasing your data and settings and installing the latest compatible version of iOS.
Put your iPhone into recovery mode
Still facing iPhone frozen due to Apple logo issue? Don’t worry because there are more things you can try. One of them is trying to restore the iPhone with recovery mode. This is how:
- Plug your iPhone into the computer using a USB cable.
- Launch the iTunes application on your computer.
- Put your iPhone into recovery mode.
- Choose restore when iTunes asks if you want to update or restore iPhone.
- Follow the on-screen steps to complete the process.
Before using recovery mode, creating a recent backup of your iPhone is essential. This ensures that you can recover your data and settings after the recovery process.
Fix iPhone Stuck on Apple logo without data loss
Looking for a method that is guaranteed to get your iPhone out of the charging loop? If the steps above don’t work, you should use iMobie AnyFix iOS System Repair. There are many things this tool can do which includes:
Gizchina News of the week
- Easily fix over 150 iOS system problems such as iPhone stuck on Apple logo, iPhone won’t turn on, iPhone won’t charge, iPhone freezes, iPhone flashing Apple logo, and more.
- Ensure the highest success rate with 3 repair modes; freely choose the mode based on your needs. No data loss with Standard Repair.
- Compatible with all iPhone and iOS versions, including iPhone 15 and iOS 17.
- Free recovery mode entry on iOS devices; downgrade or upgrade iOS as you wish without data loss.
here it is how to use AnyFix to get your iPhone out of stuck Apple logo:
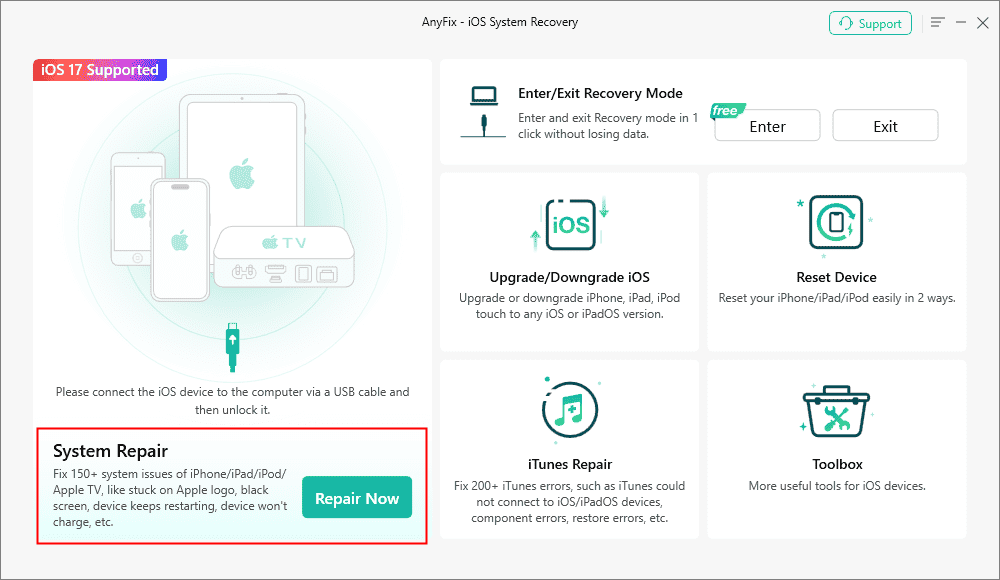
- Run AnyFix on your computer and connect your iPhone with a USB cable. Select System Repair to start the process.
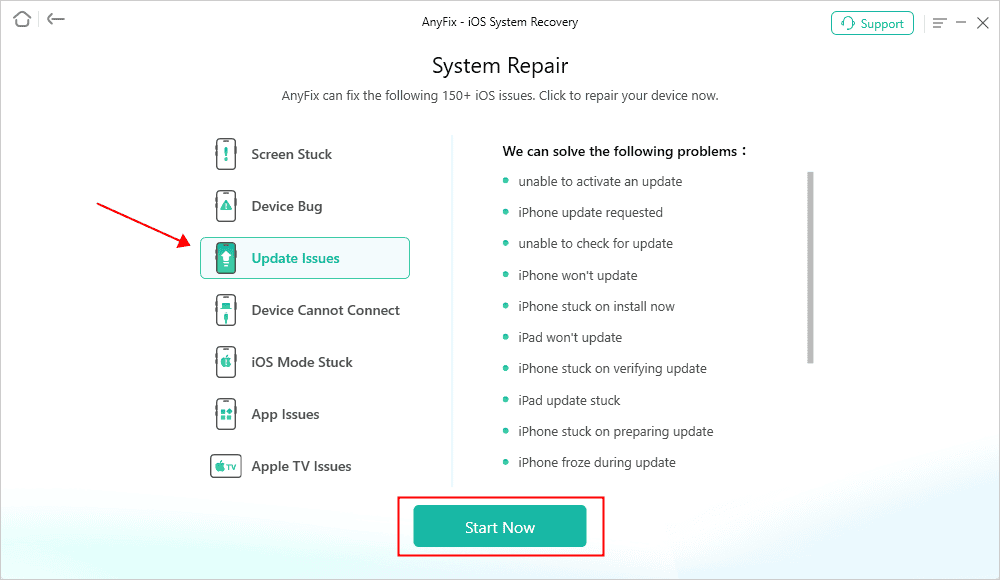
- Select Update Issues on the next screen and press Start Now to continue.
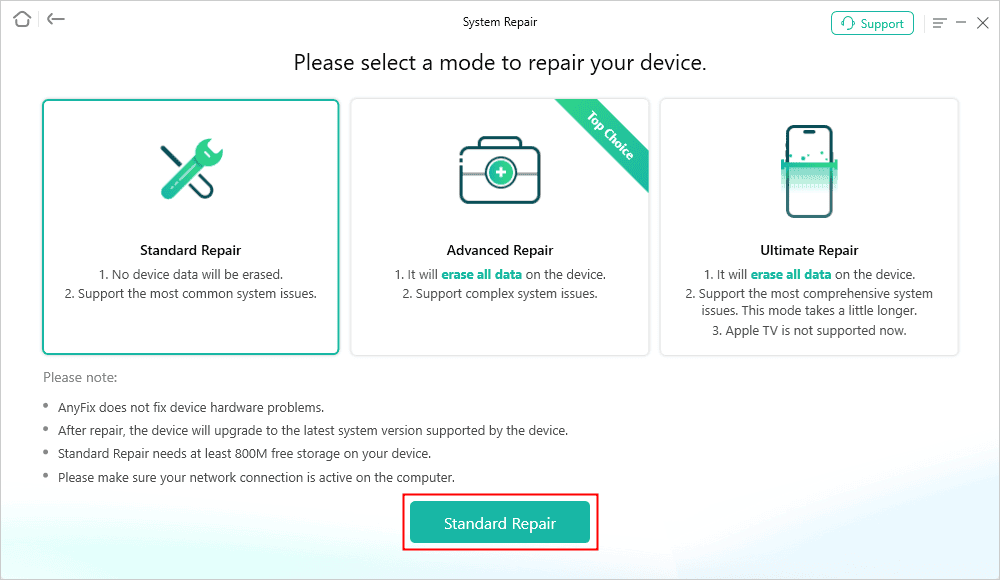
- You will see three modes to choose from. Choose Standard Repair for now.
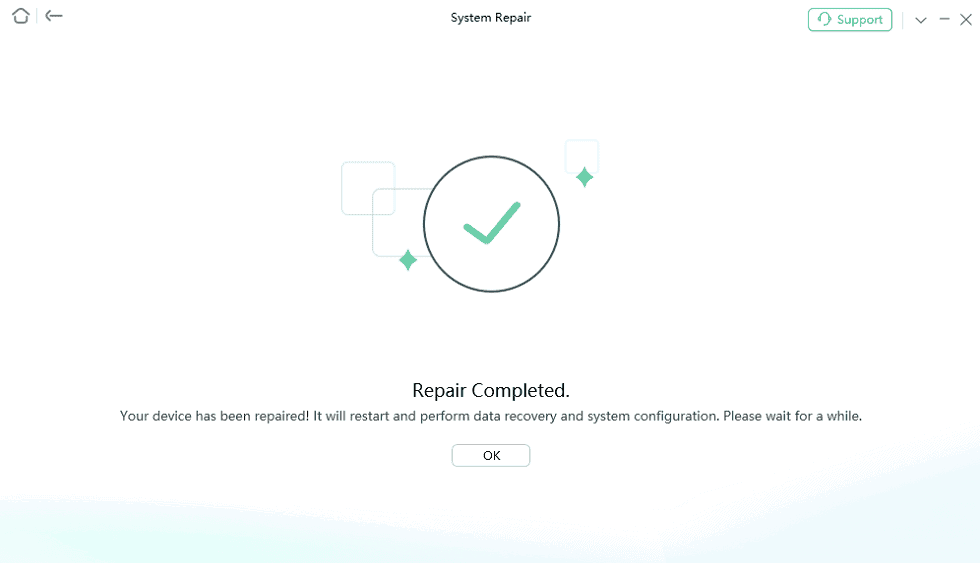
- Follow the on-screen instructions and let the tool download the required firmware. The process should be completed in just a few minutes.
Video guide to fix iPhone stuck on Apple logo with AnyFix
Restore your iPhone with DFU mode
You can also try a DFU (Device Firmware Update) restore. This is the most in-depth recovery option and will completely wipe your iPhone’s data and settings. It’s like a factory reset, but even more thorough. Due to constant data loss, consider this as a last resort and only proceed if you have a recent backup.
iPhone 8, iPhone SE (2nd generation) or later:
- Plug your iPhone into the computer using a USB cable.
- Launch the iTunes application on your computer.
- Quickly press and release the Volume Up button, then do the same with the Volume Down button. Finally, hold down the side button until the screen goes black. Continue to hold the side button even after the screen goes black.
- While still holding the side button, press and hold the volume down button for 5 seconds. After 5 seconds, release the side button, but continue to hold the volume down button for another 10 seconds. If your iPhone screen remains black, you have successfully entered DFU mode.
iPhone 7 or iPhone 7 Plus:
- Connect your iPhone to your computer using a USB cable.
- Launch the iTunes application on your computer.
- Press and hold the side button and the volume down button at the same time for at least 8 seconds.
- Let go of the side button, but continue to hold the volume down button for at least 5 seconds. If your iPhone screen remains black, you have successfully entered DFU mode.
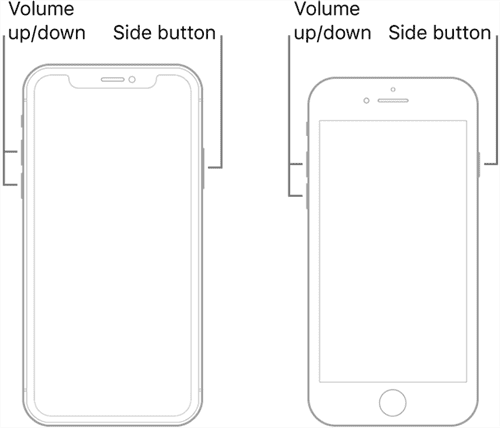
Once your iPhone is in DFU mode, iTunes will detect it and prompt you to restore. Follow the on-screen instructions to restore your iPhone using the latest compatible iOS version.
Factory reset your iPhone
You can try to factory reset your iPhone when it is stuck on the Apple logo. Check out the steps:
- Connect iPhone to your computer and launch iTunes.
- Enter recovery mode [steps for different models described above].
- Select Restore and let iTunes do its job.
Contact Apple Support
If you have tried all the methods discussed above, the last option is to contact Apple Support. Tell them your iPhone is stuck on the Apple logo and they’ll take care of the rest.
Frequently Asked Questions
How to fix iPhone stuck on Apple logo due to full storage?
If you suspect that your iPhone is stuck on the Apple logo due to full storage, try using iMobie AnyFix. This will get your iPhone out of the problem without data loss.
Why does my iPhone keep restarting on the logo?
There can be many reasons for your iPhone to restart on the logo. This could be due to a faulty battery, improper iOS installation, and software issues.
Bottom row
An iPhone frozen on the Apple logo can be a frustrating experience. But as you can see, there are many solutions! Among all, the most effective way to fix iPhone stuck on Apple logo is to use AnyFix. It’s a versatile tool that can get you out of trouble in no time.



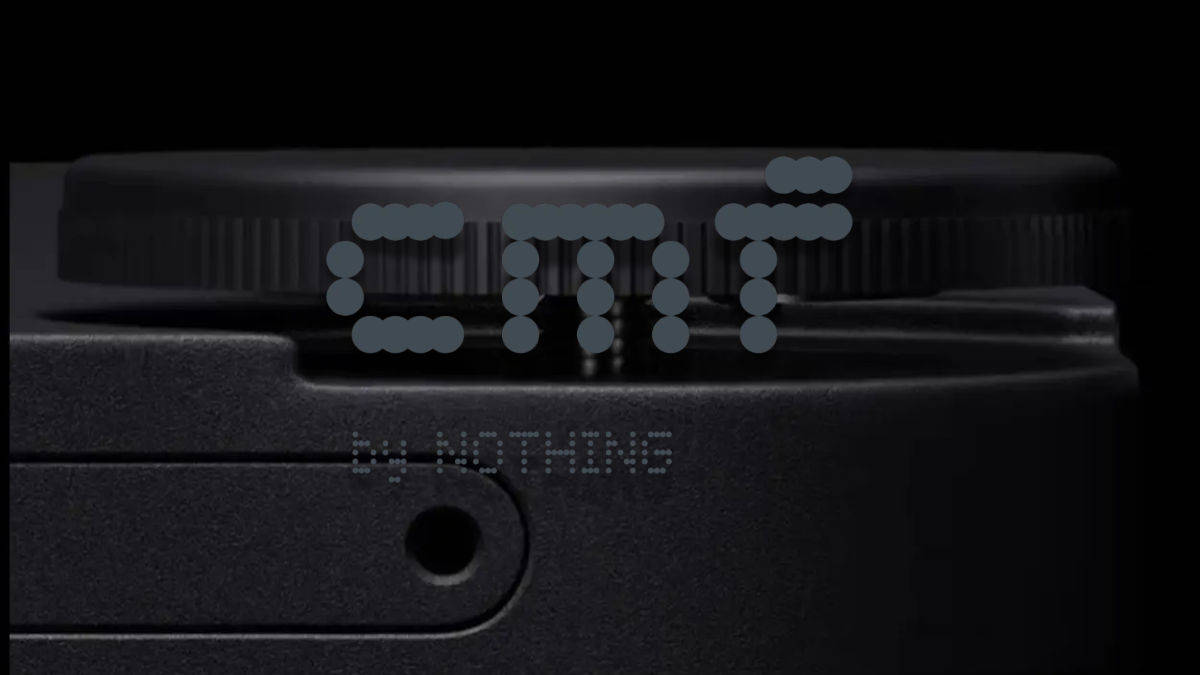



:max_bytes(150000):strip_icc()/Health-GettyImages-1344937456-050f0adfa4b64287b92e93653811b9ff.jpg)

