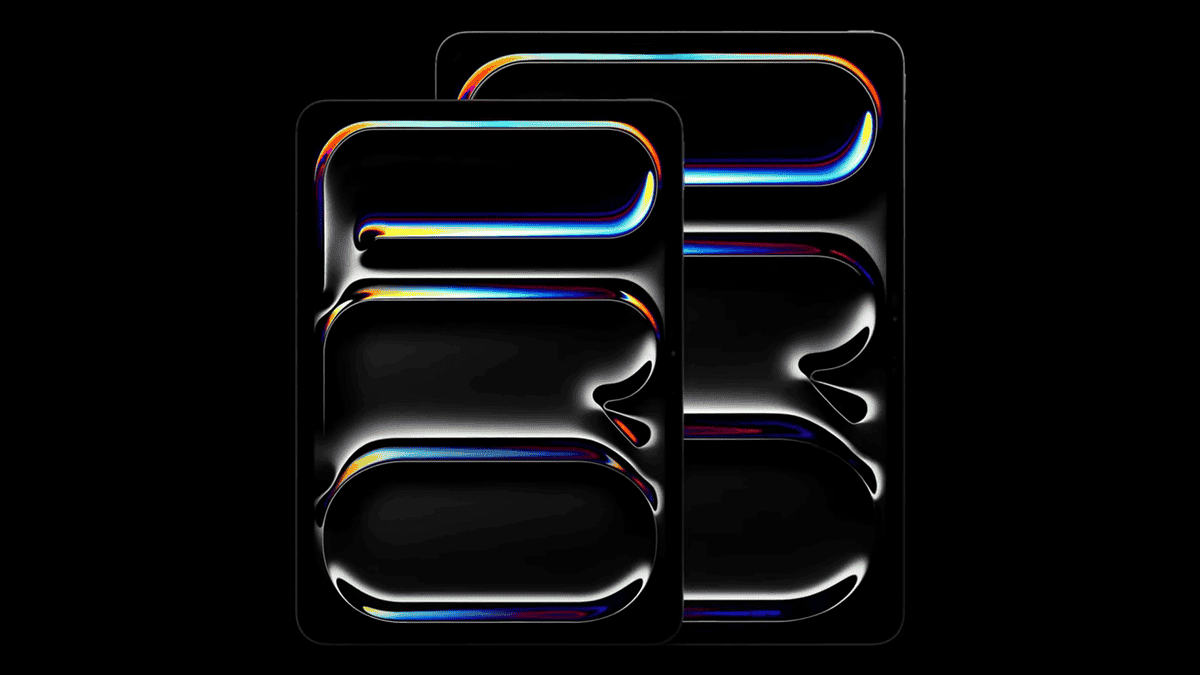You can explore various Windows 11 features before their official launch by joining the Windows Insider program. In the beta channel, or if you’re already a member, the latest Windows 11 Insider Preview 22635.3276 introduces a new hover experience for Windows Copilotmaking it more accessible.
Hover to access Windows 11 Copilot
To access Windows Copilot in Windows 11 version 23H2, click the Copilot executable located in the left corner of the taskbar. The new hover behavior allows the chatbot to open when you hover over Copilot. Although this feature is not entirely new to Windows 11, it improves the user experience.
If you have enabled the display of Widgets on the taskbar, hovering over it opens the Widgets panel. Microsoft has already implemented a similar feature to Copilot in Windows 11, allowing users to access the AI tool without clicking. It’s worth noting that if you don’t engage with the Copilot panel, it will close on its own, unlike Widgets.
While this may not make much of a difference to casual Copilot users, it can save time for those who use it frequently. The new hold experience eliminates the need for repetitive clicks, potentially saving time for regular Copilot users.
Availability of Windows 11 Copilot Hover Experience 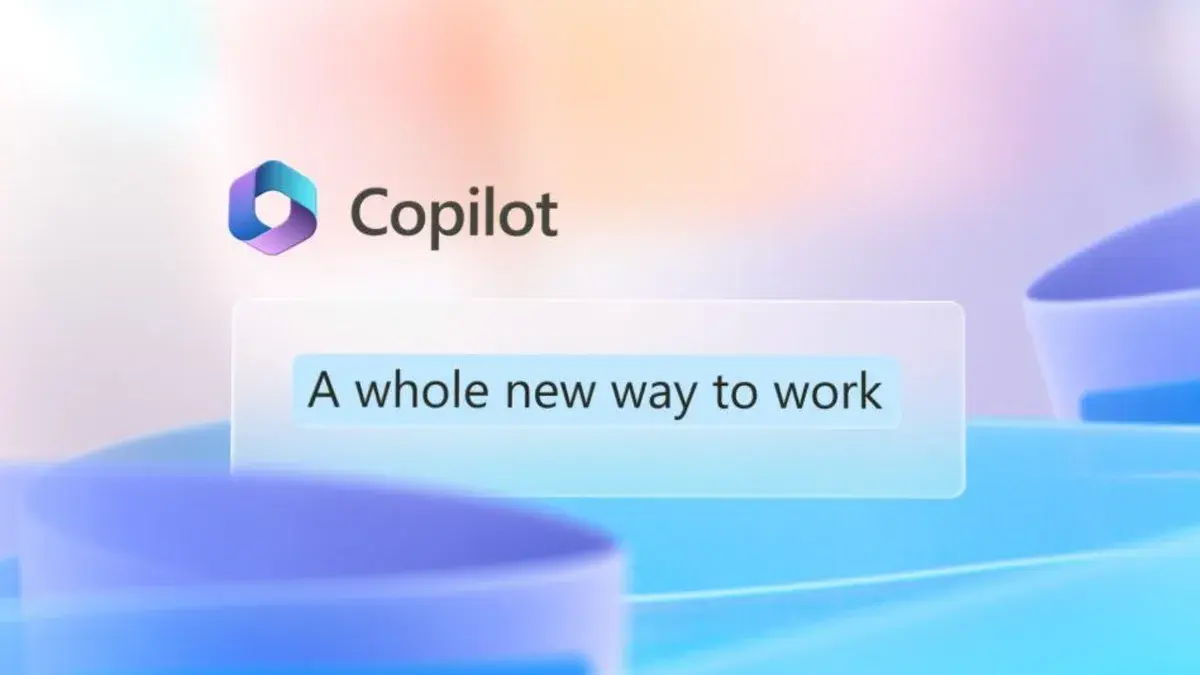
Even if your PC is part of the beta channel, you might not immediately notice the new mouse hold feature. This is because the feature is being rolled out gradually. According to Microsoft, it will be rolled out to all Beta Channel users in the next few weeks. It’s important to note that toggling the “Get the latest updates as soon as they’re available” option won’t speed up the process of getting the ability to keep Copilot.
Gizchina News of the week
How to join the Microsoft Beta Channel
There are two main ways to join the Microsoft beta channel, depending on the Microsoft product you’re interested in:
For Microsoft 365:
- Open a Microsoft 365 app: This can be Word, Excel, PowerPoint, or another Office program that you have installed.
- Check if you’re eligible: Go to Account (your profile picture or initials) and see if you have the Microsoft 365 Insider option. If not, you may need an eligible Microsoft 365 subscription.
- Select an Insider level: If you’re eligible, you can choose between the Beta channel (for earlier features) or the Current (Preview) channel (for more stable releases).
- Install Insider builds: Follow the in-app instructions to enable Insider builds and download the latest update.
For Windows 11/10:
- Join the Windows Insider program: This is a separate program from Microsoft 365. You can sign up on the Microsoft website [Join the Windows Insider Program].
- Connect your account and select a channel: Once you’ve signed up, link your Microsoft account and select the “Beta Channel” to get early access to new features.
- Download and install Insider builds: You will receive instructions on how to download and install the latest Insider builds on your Windows device.
Factors to consider when joining a beta program
- Beta software may be unstable and contain bugs. Not recommended for critical work.
- Make sure to back up your data before installing any Insider builds.
- You can always opt out of the program and go back to the stable version of the software.
Unlock the Power of Copilot in Windows 11 with One Seamless Gesture