While you can get an Apple iPhone with up to 1 TB of storage, these higher-end storage options tend to be expensive. So most people get the 256GB option. And while 256GB may seem like a lot, it can fill up pretty quickly, especially if you click a lot of photos. But if you have an iPad or are planning to get one, you might be wondering, “how to transfer photos from iPhone to iPad?” There is an easy solution to clean up your iPhone memory a bit. All you need to do is learn how to transfer photos from iPhone to iPad.
Yes, you may have already seen suggestions in the Apple community to move photos from iPhone to computer first and then to iPad. Although this process may seem simple, you need to know the correct method to avoid data loss. So if you are wondering “how to transfer photos from computer to iPad?” it is important to follow the right steps.
If you go this route, you should also know how to transfer photos back from your iPad to your computer and to your Apple iPhone. Therefore, if you are asking “how do I transfer photos from iPad to computer?” or “how do I transfer photos from iPad back to iPhone?” it is important to understand the whole process. So, to make things easier for you, we decided to share everything you might want to know about how to transfer photos from iPhone to iPad. Let’s not keep you waiting any longer and get right to it, shall we?
Method 1. How to transfer photos from iPhone to iPad in 1 click with iCareFone
The fastest way to learn how to transfer photos from iPhone to iPad without iCloud is through a third-party tool like Tenorshare iCareFone. It can move your photos from your iPhone to your iPad and vice versa with one click. The best part of this tool is that you can choose what to transfer to your iPad. Check out what other amazing features iCareFone offers you:
- Easy to use.
- Transfer photos from iPad to iPhone, move photos from iPad to iPhone and also between different iOS devices.
- Transfer photos from computer to iOS devices and vice versa.
- Fast transfer with 3000 photos in just 5 minutes and up to 10 times faster than iCloud.
- Easily customize your output settings (like converting iPhone photos to JPG).
- Fast conversion speed, efficient and stable performance.
- It supports 18+ data types such as photos, videos, contacts, messages and documents.
- Transfer media files between iOS devices and iTunes without limitations.
- Compatible with iOS 17 and iPhone models up to the latest versions.
Here’s how to transfer photos from iPad to iPhone and vice versa using Tenorshare iCareFone:
Stage 1: Download iCareFone and connect your iPhone (or iPad) to your computer. Click “Manage” to start syncing.
Step 2: The tool will then scan your iPhone (or iPad) data. Select photos you want to send from the list on the left. Click “Export” to transfer them to your computer.
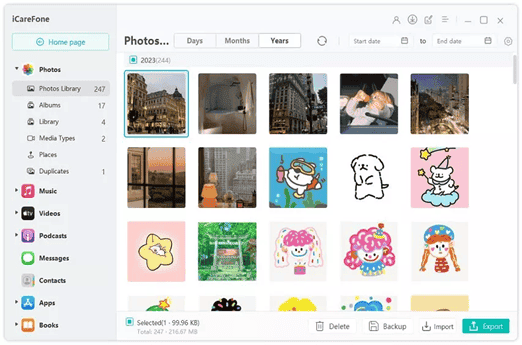
Step 3: Turn off your iPhone (or iPad) and connect your iPad (or iPhone) to the computer. Click Manage and then Import. Wait for iCareFone to move photos from your computer to your iPad (or iPhone).
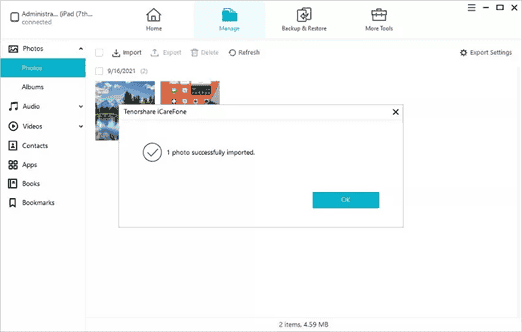
Gizchina News of the week
Note: If the files you want to move are not listed, use Backup & Restore to back up files on your iPhone (or iPad) and then restore them to your iPad (or iPhone.)
Method 2. How to get photos from iPhone to iPad via iCloud
Don’t want to use a computer or don’t have a computer handy? You can learn how to share photos from iPhone to iPad using iCloud. It is a cloud server created by Apple for iOS devices for data backup and management. iCloud also offers a way to move photos from your iPhone to your iPad. Here’s how to download photos from iPhone to iPad using iCloud:
Stage 1: Go to Settings on your iPhone and select iCloud. Then sign in with your Apple ID.
Step 2: Tap the Photos app on your iPhone to turn it on. Repeat the same steps on the iPad and this will sync photos between the two iOS devices.
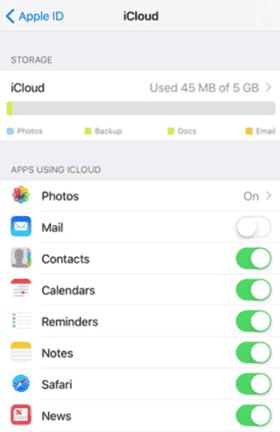
Method 3. How to transfer photos from iPhone to iPad wirelessly-AirDrop
If you want to learn how to send photos from iPhone to iPad wirelessly, use AirDrop, a feature on Apple devices to wirelessly share files with nearby Apple devices. It uses Bluetooth to locate devices and Wi-Fi to securely transfer files. Just make sure you’re using an iPhone 5 or later, an iPad 4 or later, or have iOS 7 or later to use AirDrop to transfer photos. Here’s how to transfer photos from iPhone to iPad using AirDrop:
Stage 1: turn on Bluetooth and WiFi on both iPhone and iPad. Then open Control Center on both devices.
Step 2: Tap AirDrop to turn it on and select Everyone.
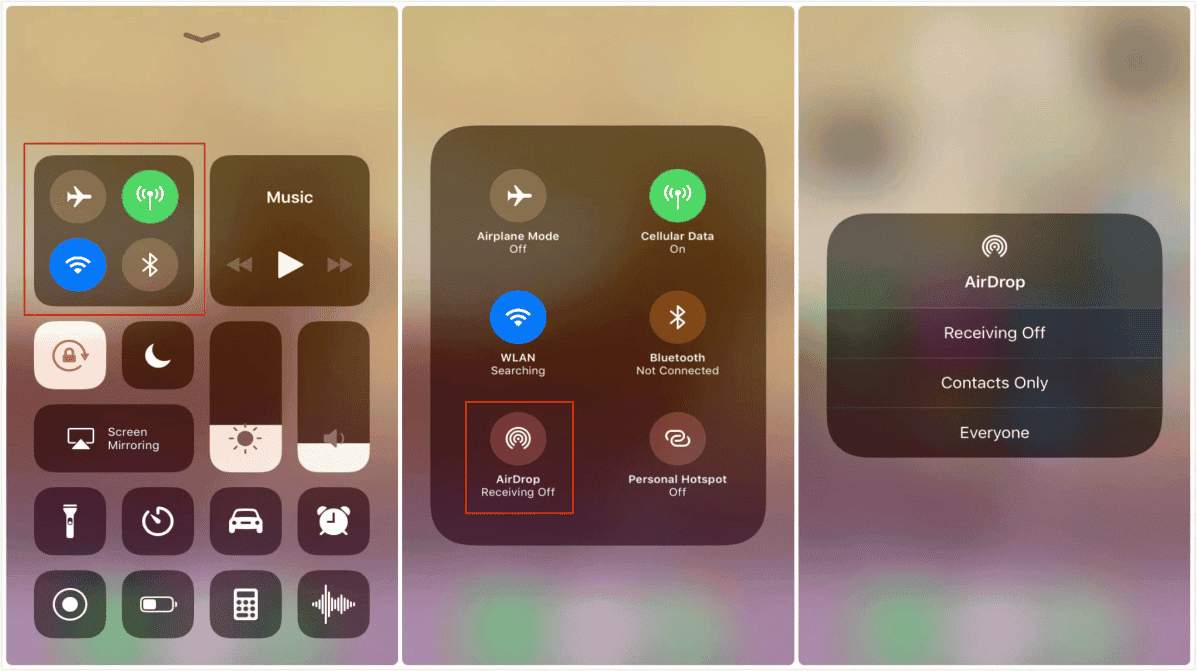
Step 3: In the Photos app on your iPhone, select photos you want to transfer. Tap Share at the bottom left.
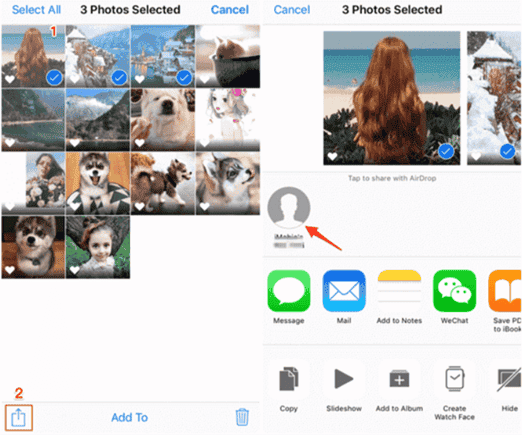
Step 4: Select your iPad when prompted and accept the photo transfer.
Method 4. Move photos from iPhone to iPad with email
Don’t want to move a lot of photos? If you are specifically looking for how to get photos from iPhone to iPad conveniently and easily, email is a good option. However, it does not support moving bulky or large pictures. Here’s how to download photos from iPhone to iPad with email:
Stage 1: Open Photos on your iPhone and select photos you want to move to your iPad.
Step 2: Tap Share, select Mail and enter your email and send it.
Step 3: Open Mail on your iPad, find the email you sent from your iPhone, and download photos from it to your iPad. Here’s how to put photos from iPhone to iPad with email.
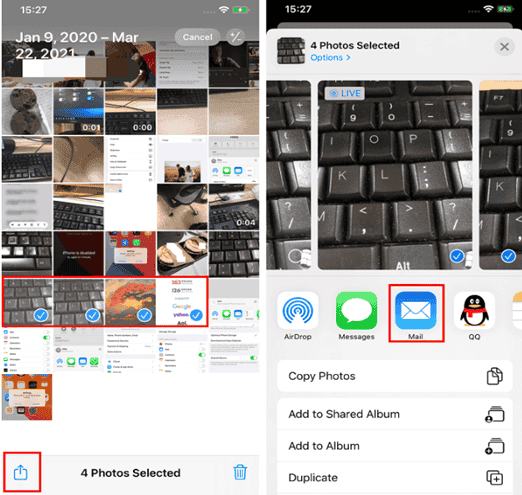
Conclusion
We hope we answered your question about “How do I transfer photos from iPhone to iPad and vice versa?” You can now move photos in four ways using iCloud, AirDrop, email and Tenorshare iCareFone.
All of them are effective methods that teach you how to transfer photos from iPhone to iPad, but some of them have some limitations, except for iCareFone. It stands out because it lets you choose what to transfer between iOS devices and computers. Compared to other methods, it is also faster and has no restrictions or strict requirements for use.
How to Transfer Photos From iPhone to iPad in 4 Methods 2024







