If you’re looking for a very specific tweet, you might consider using Twitter’s advanced search tool. This tool allows you to search the bird app’s massive collection of tweets using various factors, terms and filters (including searching by date). And it’s a better option than scrolling forever through your bookmarked tweets or relying on Twitter’s simplistic search bar.
If you’re ready to use a more detailed search tool (and know what you’re looking for), keep reading to learn how to use Twitter’s advanced search tool.
Twitter Advanced Search: What it offers and what you can search for
Twitter’s advanced search tool aims to narrow your search results when you search for tweets in the bird app. So instead of just doing a basic tweet search using a single keyword, you can use the advanced search tool to refine your search by doing things like adding more keywords, excluding certain words, or focusing on tweets from a specific Twitter account.
Here are a few more ways you can search for specific tweets using the advanced search tool:
- By hashtag
- By Language (You can narrow your results to show only tweets written in a specific language.
- By replying to a specific Twitter account
- By mentioning a specific Twitter account
- By date
You can also set filters for replies and links, and even set engagement parameters (number of replies, likes and/or retweets).
How to use Twitter Advanced Search: on PC
If you’re on a computer, you’re in luck. Starting a search using the advanced search tool is best done on a computer using a web browser. Here’s how to do it:
Stage 1: Go to Twitter.com and sign in to your account if you haven’t already.
screenshot
Step 2: From here, you can access Twitter’s advanced search tool in one of two ways:
Through the search bar and first run a simple search: After logging in, you will see the home page. On this page, go to Search Twitter search bar in the upper right corner of the screen, enter your search term and select Enter on your keyboard. Then on the right side of the screen find and select Detailed search connection. This will open the advanced search tool.
Via a direct link to the advanced search tool web page: The fastest way to open the advanced search tool is to open or copy and paste the following link into your web browser: https://twitter.com/search-advanced.
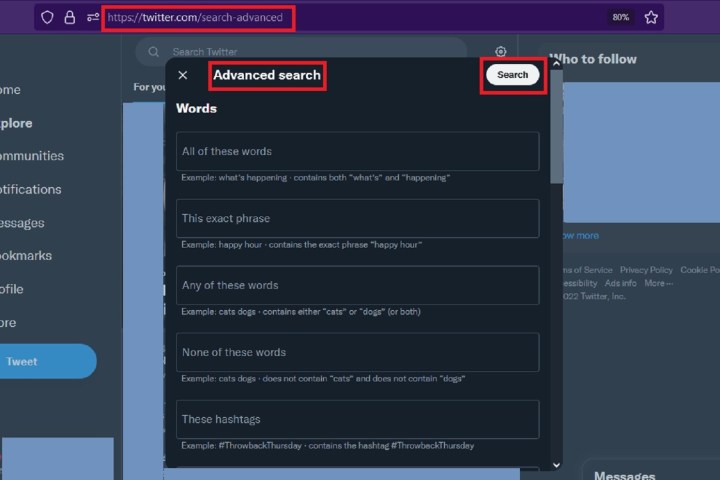
screenshot
Step 3: Once you’ve opened the advanced search tool web page, fill out the search form as best you can, with as much information as possible, and select your desired filters, dates, etc.
Then, when you’re done filling out the form and ready to start your search, select Search in the upper right corner of the advanced search tool form.
It is! Twitter should then run the search and show you a set of search results that match the parameters you set.
How to use Twitter Advanced Search: on a mobile device
While you can run a basic tweet search on the Twitter mobile app, you can’t access the advanced search tool using the app. And the main search in the mobile app only offers very limited search filter options to help you narrow down your search results.
So, if you want to access Twitter’s advanced search tool on your mobile device, you’ll need to use a mobile web browser and search for Twitter’s website on it.
Here’s how to access Twitter’s advanced search through a mobile web browser:
Stage 1: Open the desired web browser app on your mobile device and go to Twitter. Sign in to your account.
Step 2: Choose Take a look icon at the bottom of your screen. It should look like a magnifying glass.
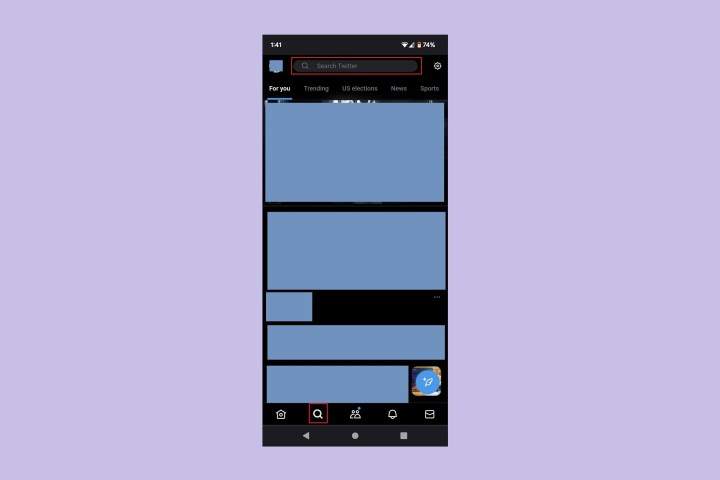
screenshot
Step 3: At the top of the Take a look page, go to Search Twitter search bar and enter your search term to start a basic search.
Step 4: Once the basic search is launched, look for the horizontal set of three dots located to the right of the search bar. Select the icon with three dots. From the menu that appears, select Detailed search.
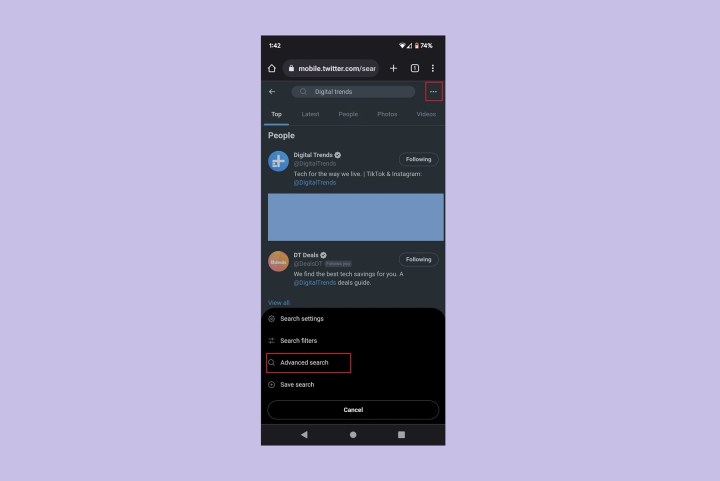
screenshot
Step 5: On Detailed search screen, fill in the form with the search terms you want and select the filters and/or dates you want to set as search parameters.
When you have finished filling out this form, select Search button in the upper right corner to start your search.
It is! You have just started a search using the advanced search tool on the Twitter website using a mobile browser. You should now see a list of search results that match your specific search terms, filters, and other parameters.
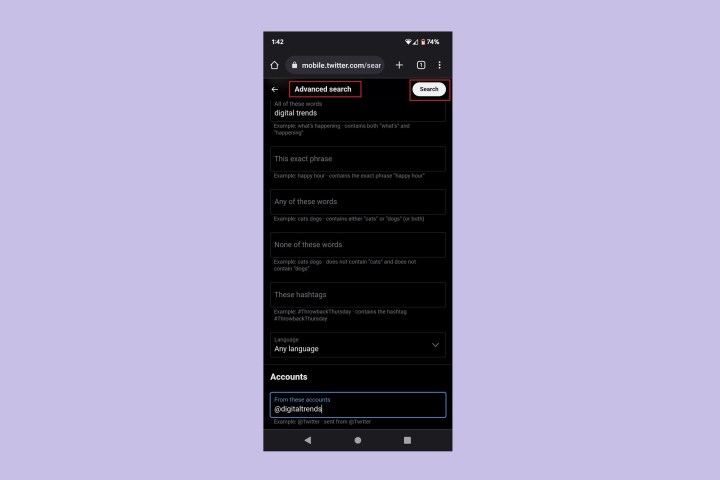
screenshot
Editors’ recommendations
https://www.digitaltrends.com/social-media/how-to-use-twitter-advanced-search/

