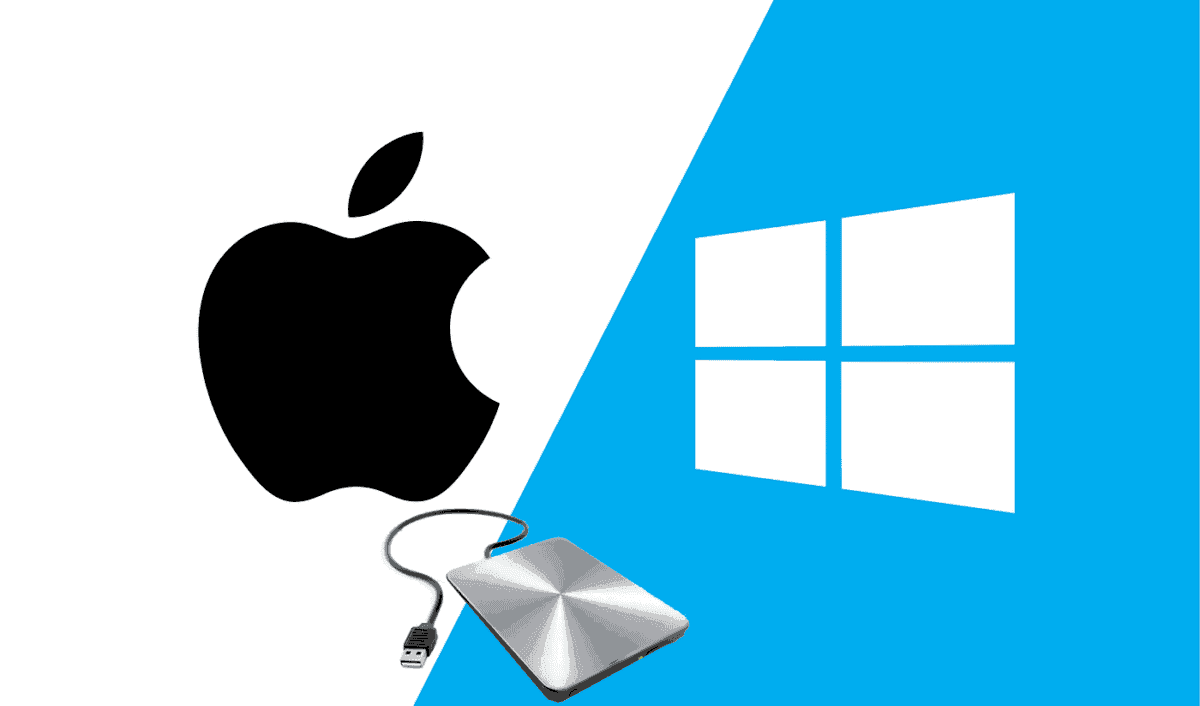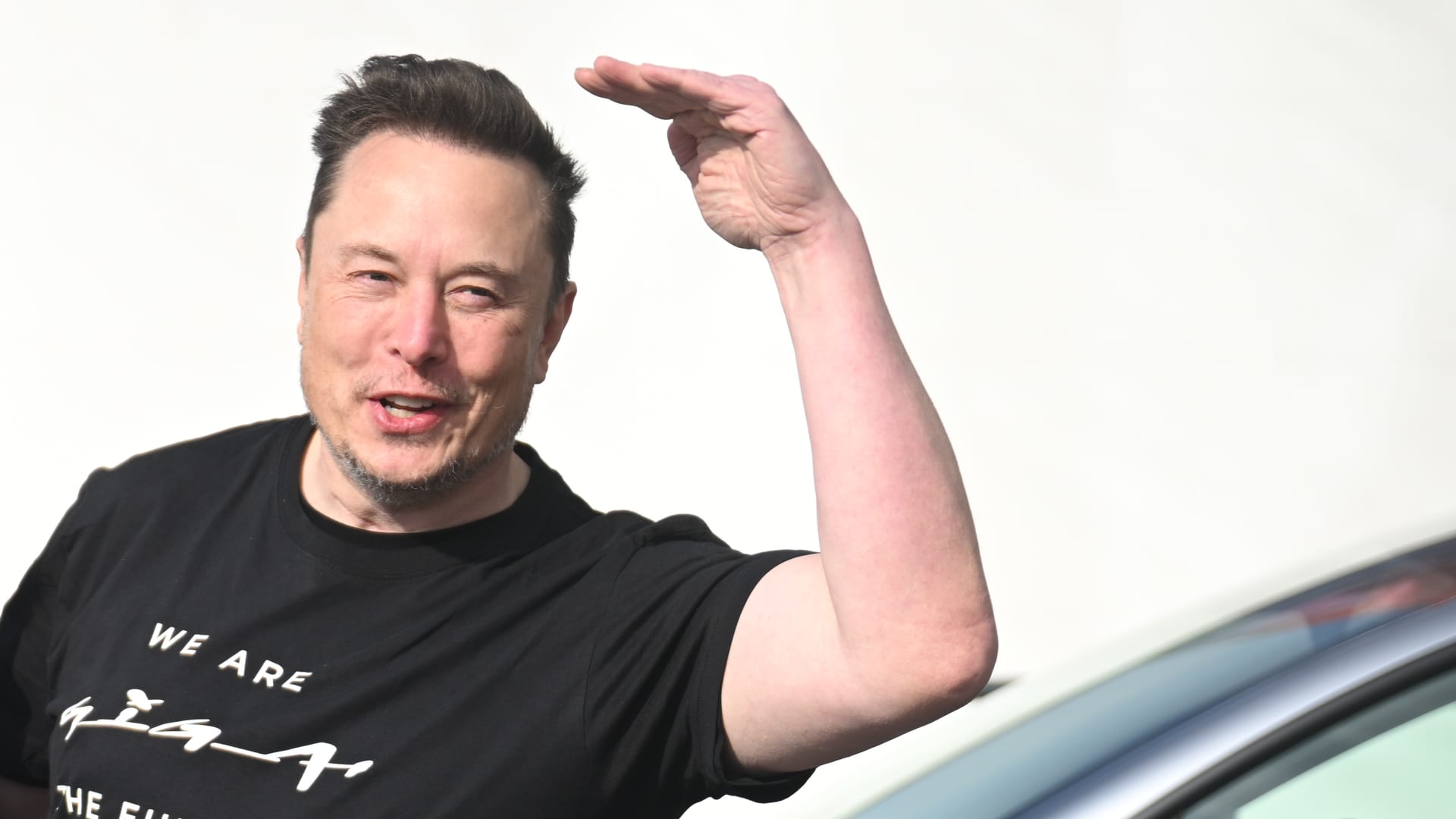A few years ago, using a Windows PC on a macOS system (or vice versa) was pretty limited when we were talking about a crossover. For example, it was difficult to separate widgets/files between these two platforms. This has eased quite a bit in recent years, with both platforms offering more compatibility. However, they are still very different in terms of functionality. If you need to use both platforms, possibly for work, you’ll probably deal with the need to share files between those platforms. Using the same external drive with Windows and macOS is possible, but can be challenging for less experienced users. In this article, we will teach you how to share an external drive between Mac and Windows computers. (Via: DigitalTrends)
At first glance, using the same external drive on MacOS and Windows computers may sound difficult to inexperienced users. However, it is entirely possible. You only need to partition the external drive to make it accessible to both operating systems. When you partition a hard drive, you divide its internal storage space into different sections. These different sections can be formatted to work with multiple computers.
You can partition a hard drive using both Windows and macOS, through this article you will learn how to complete the process regardless of the operating system you are using.
First things you need to know
A quick Google search might lead you to believe that FAT32 is the best possible choice. It’s been available for years, works with most external devices, and is usually standard on some USB sticks. Nowadays, however, there is a huge limitation. It does not allow you to store individual files if they are larger than 4 GB. You can fill up a 500 GB hard drive formatted in FAT 32 as long as all files are under 4 GB. To work around this problem, you can work with Extensible File Allocation Table or exFAT. It is the natural replacement for FAT 32, works with much larger files and offers universal compatibility these days.
NTFS for Windows, MacOS Extended for Mac and exFAT for both
NTFS might also sound like an interesting choice if you’re a Windows power user. The problem is that this is not natively readable by macOS. So what can you do to use the same hard drive on Windows and Mac computers? You will need at least two partitions, one in NTFS or MacOS Extended and another in exFAT.
If you’ve been using your Windows external drive for years, there’s a good chance it’s already in NTFS. So to save your files, you can simply create a secondary partition in exFAT for use with macOS computers.
If you’re starting from scratch, we suggest you format your hard drive in MacOS Extended if you’re using a Mac as your primary choice with a secondary exFAT partition. However, if you are a Windows user most of the time, go for NTFS + exFAT. That way, you’ll have one partition for use with the primary operating system and a secondary one that can be read by both operating systems.
Be aware that formatting will erase all data stored on the device. So don’t forget to backup everything important before starting the formatting process
- Stage 1: Right-click the Start menu and select Disk Management from the power menu.
External drives are usually formatted immediately. However, if you encounter the “Not Initialized” error when you are connected to the computer, it is not properly formatted to run Windows. In some cases, it won’t even have a drive letter assigned to it in File Explore. Without proper initialization, it will not show data allocation space.
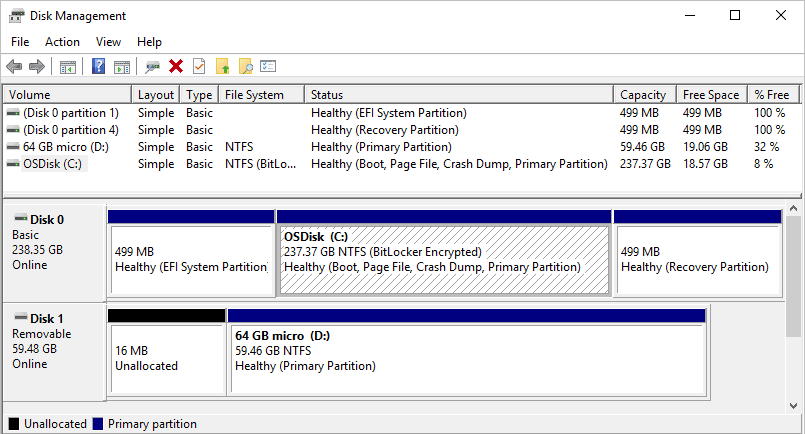
If you see the Initialize Disk popup, it will provide two formats: Master Boot Record (MBR) and GUID Partition Table (GPT). The first one is old and supports capacity up to 2 TB. However, it is compatible with older versions of Windows. GPT is a newer format that supports larger capacities, but is not compatible with older versions of Windows.
Select the partition style and click OK to continue. If you accidentally close the pop-up window, right-click on the specified disk and select Initialize disk in the pop-up window.
Gizchina News of the week
- Step 2: Once your drive is initialized, right-click on the unallocated space and select the New Simple Volume option from the pop-up menu.
- Step 3: The New Simple Volume wizard starts, so click the “Next” button.
- Step 4: Since we are creating two partitions, divide the listed physical number in half. Enter this number in the box next to Simple Volume Size in MB and click the Next button to continue. Let the wizard assign a drive letter or manually assign the drive letter using the drop-down menu. Click the next button to continue.
Now you need to select a file system. If your primary system is Windows 11, use NTFS. Also enter a volume label (device name) to avoid confusion. Click the next button to continue.
- Step 5: Click the Finish button to finish.
In disk management, the external disk will now point to a new volume with your label. A second unallocated space partition will appear. So let’s make it universally compatible with Windows and macOS computers.
Right-click on the unallocated space and repeat step 1 to step 6. However, this time select exFAT as the file system during step 6. You will use it to share files with macOS. Note that you do not need to specify a volume size this time. After all, it will choose the unallocated space. Of course, if you plan to create multiple partitions, you can size them individually. When done, click finish.
Partition the external drive in MacOS
Partitioning an external drive in macOS isn’t as problematic as it used to be. Assuming your external drive has no partitions, you’ll need to create two. You may also see the “initialize” error when the drive’s file system is not “readable”. Click the Initialize button on the small pop-up screen to create your first compatible partition and start from step 5. If the error does not appear, start following the instructions below:
How to create a macOS and exFAT partition on MacOS Sonoma
- Stage 1: With the Finder, go to the menu bar, followed by Utilities in the drop-down menu.
- Step 2: Double-click the Disk Utility icon in the next window.
- Step 3: S Disk Utility open, your device appears under External located on the left. Click on Delete located on the top toolbar of the application as shown below.
- In the next popup, enter a name for your file. Select MacOS Extended (Journalist) as the format and GUID Partition Map as the scheme.
- Step 4: Click the Delete button to make these changes.
- Step 5: Once done, your drive should have one partition. Label the device again Disk Utility and then click share listed at the top instead.
- Step 6: In the following popup, click the small plus button located below the blue pie chart to add a second partition.
- Step 7: A second part appears that cuts the pie chart in half. Enter a volume name and select exFAT format. This part will be shared between the two platforms.
- Step 8: Click on Apply button to add the new partition.
- Step 10: Click the Partition button in an additional pop-up window to complete the process.
- Step 11: Click the Done button to finish.
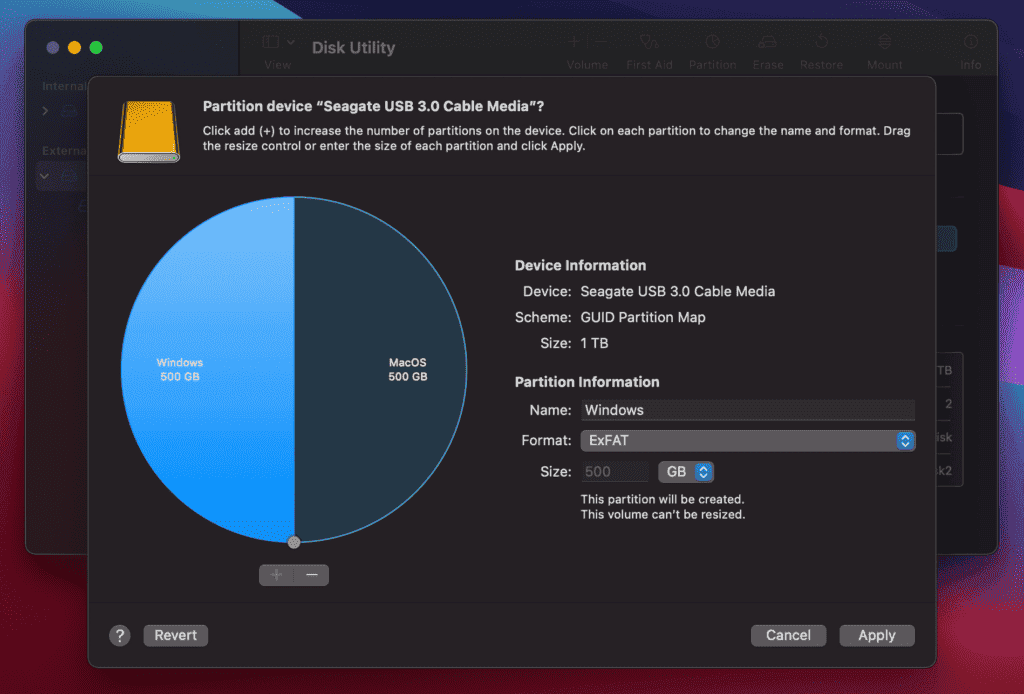
If you don’t need to manage files between the two platforms and just need an external drive that works on both, you can choose a secondary partition with NTFS for Windows. That way, the external drive will work for both platforms, but you’ll never be able to manage files from each other.
Conclusion – Use an external drive on both Windows and Mac
It is entirely possible for an external drive to work on both Windows and macOS computers. You just need to partition it and create partitions that will be compatible with any operating system. As we said above, if you don’t plan to manage files on these different platforms, the best thing to do is to partition the drive into macOS Extended and NTFS, or vice versa. However, if you plan to do so, you can use either a primary NTFS partition for Windows or a macOS extension for Mac with a secondary exFAT partition.
There is even a third scenario: If your external drive has enough space, you can even play with the possibility of having three partitions. You can use NTFS, macOS Extended and finally exFAT partition to share files between the two platforms. This should be quite possible on devices with more than 1 TB of storage. However, you decide your needs and manage them accordingly.
Partitioning a hard drive is not a complicated task, whether you are using Windows or Mac. You can also use paid app or free open source apps. Several Windows or Mac applications can help you enable NTFS read/write on Mac computers.